User Management
CORTEX Service The following article will describe the user management in CORTEX Service which includes the following.
CORTEX Service user identification is handled by https://www.keycloak.org.
Each CORTEX Service instance has its individual "realm" of user access settings and information and is isolated from any other instance.
If you have any questions concerning user access - feel free to create a support ticket.
Managing user accounts in CORTEX Service
You can view and manage your CORTEX Service users ( when you have the appropriate permissions) from the User management window. Settings > Users > Manage users
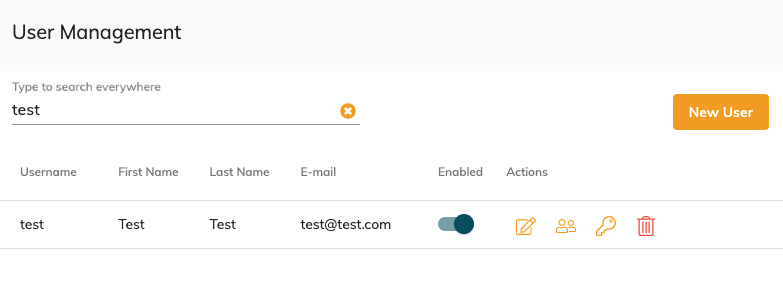
It allows for the following possibilities:
Search for a specific user on any field
Create a new user
Enable/Disable a user
Edit / View details of a user
Copy the user's profiles for the creation of a new user with similar permissions
Send a reset password email instruction
Delete/Archive a user
Adding a new user
Basic info
When adding a new user the following information is needed:
Username
e-mail
First Name
Last Name
Group Assignment*
Credentials*
*See below
![]() Hit "Save+Close" to save the user and send out the password reset instructions if selected in the Credentials tab
Hit "Save+Close" to save the user and send out the password reset instructions if selected in the Credentials tab
Assigning a group to a user
For each CORTEX Service user needs to be defined what his permissions are in the system. To do so you can select the pre-defined groups on the right panel and assign them to the user.
By hovering over the group you will see which permissions are included in that group.
A User can be part of multiple groups.
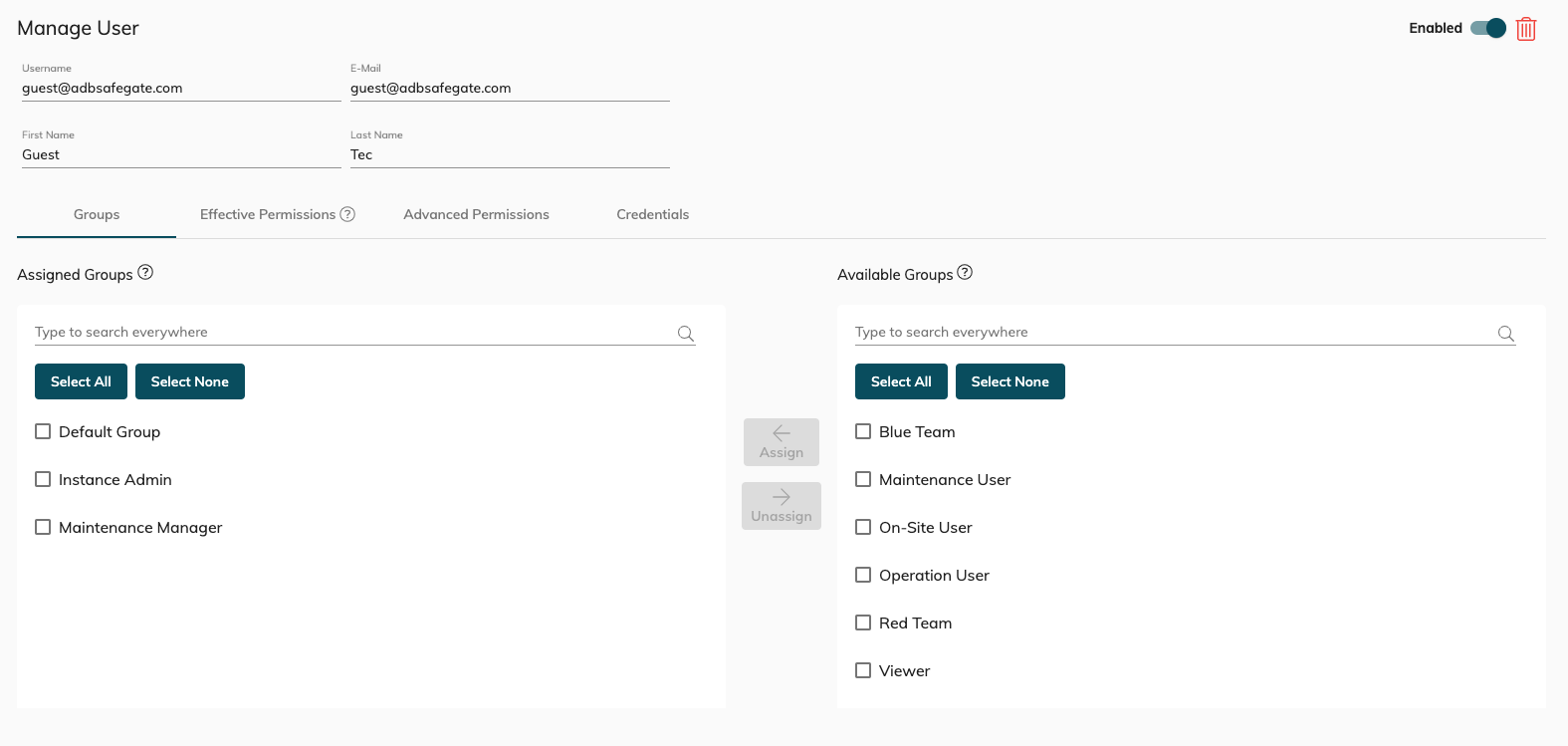
![]() You can find the different default user permissions per group here CORTEX Service - User permissions for default groups
You can find the different default user permissions per group here CORTEX Service - User permissions for default groups
To manage the rights of a Group - See the section "Working with Groups/Teams"
Effective and Advanced Permissions
You might have some users that require a combination of roles and user rights that are not grouped as a default. You can mix and match those rights by using the "Advanced Permissions" Tab and Assiging the individual permissions to that user.
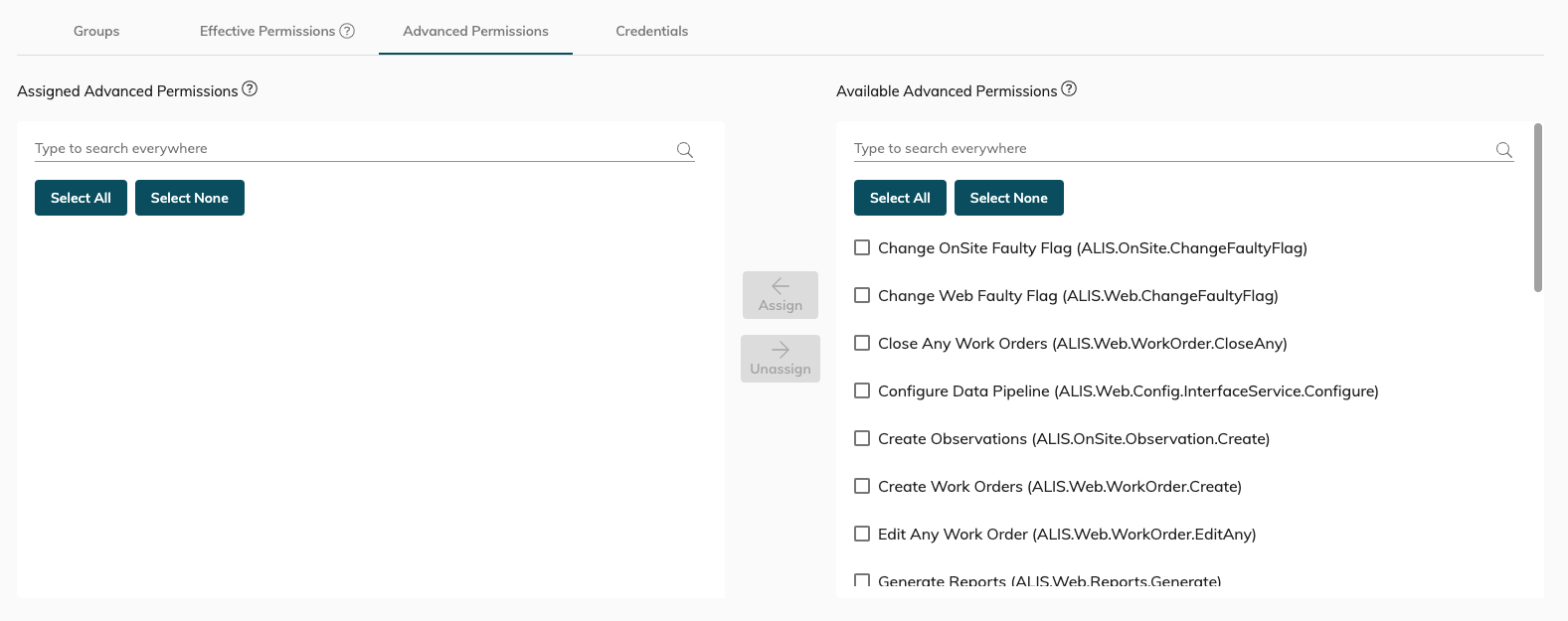
To have a clear overview of which permissions are actually assigned to a user, you can go to the "Effective Permissions" Tab which will give you the combined roles of Groups and Advanced permissions.
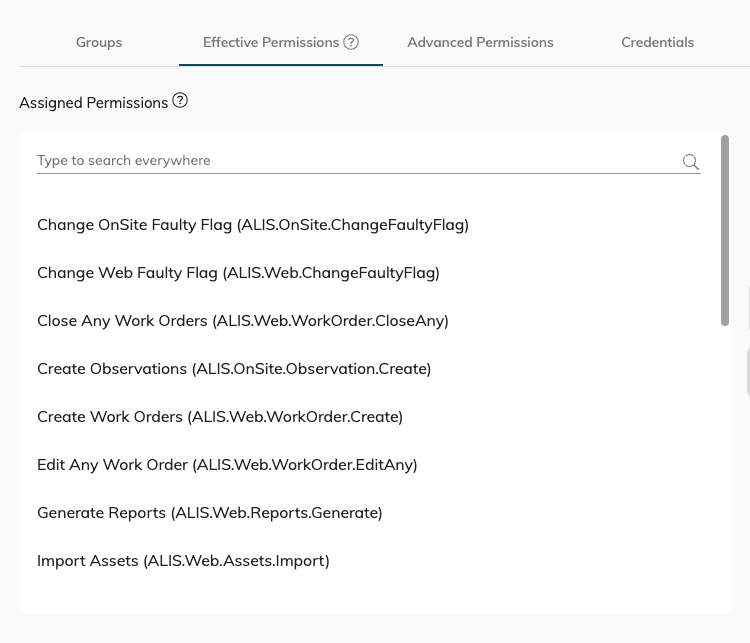
Credentials
When creating or editing a user you can manage his access credentials here.
You can choose from the following
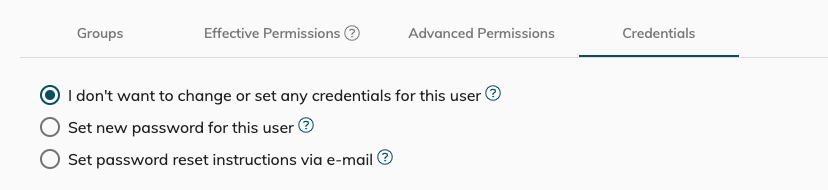
*When Choosing the "Set new password for this user" (only advised if the user would not have easy access to his emails you need to set the password as following:
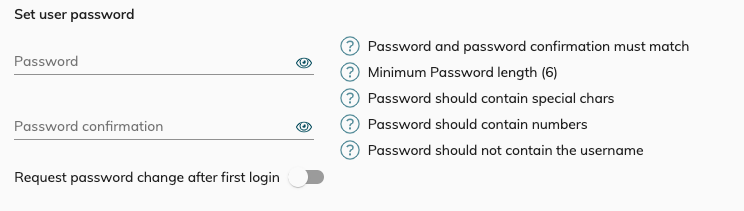
*When choosing the "Set password reset instructions via e-mail" not that that email with instructions will be sent when saving the changes of the user.
CORTEX Service user account and first access
When an CORTEX Service admin or Airport Admin user has created your user account in your CORTEX Service instance, you will receive a verification email with password reset instructions.
Follow the link of the email and enter your desired password.
Password restrictions apply.
8-digit password
1 Capital
1 number
1 symbol
After your password was reset you can navigate to your CORTEX Service instance and login with your Username/E-mail adress and previously choosen password.
![]() Alternatively to the email password reset instructions - your airport admin can also inform you manually about a pre-defined password for you and can have actived the "Request password change after first login.
Alternatively to the email password reset instructions - your airport admin can also inform you manually about a pre-defined password for you and can have actived the "Request password change after first login.
Changing your Profile details
After a successful login into your CORTEX Service instance, you can modify your own profile details
Go to Settings → Profile → you will be redirected to your keycloak profile > Account
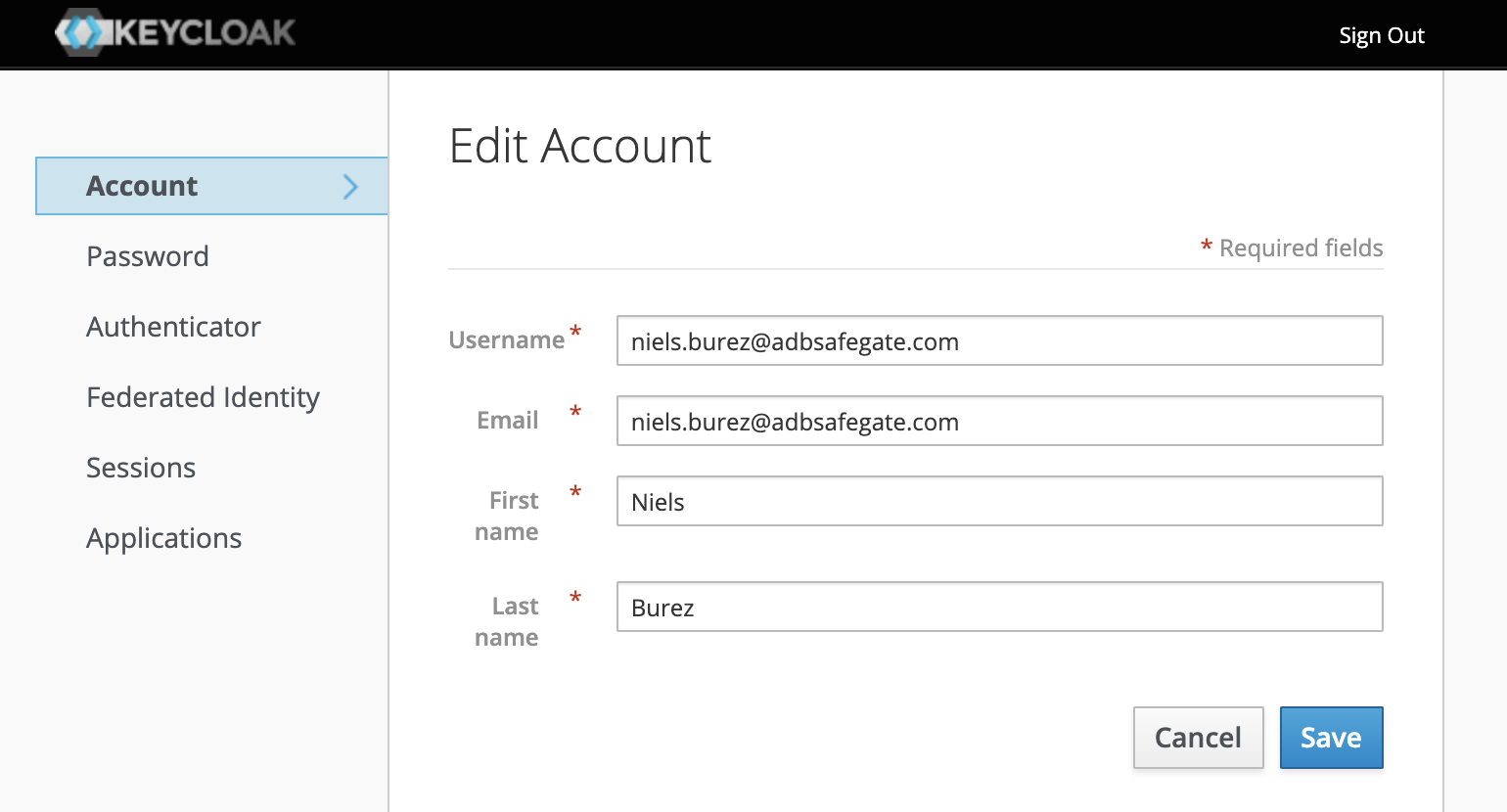
Changing your own password
After a successful login into your CORTEX Service instance, you can modify your own password.
Go to Settings → Profile → you will be redirected to your keycloak profile > Password
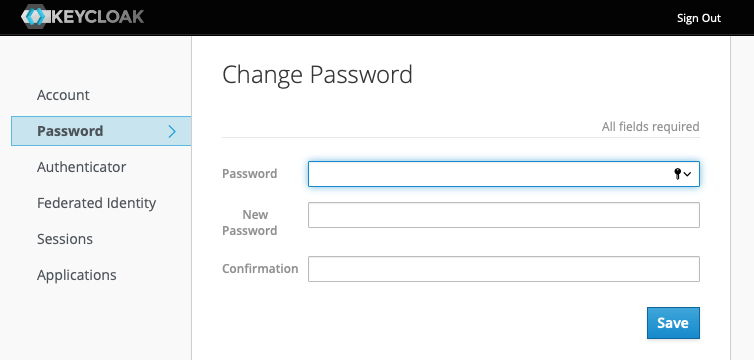
Using 2FA
You can activate 2 Factor Authentication for your login process if desired or instructed by your compagny security policy.
To activate or modify your 2FA: Go to Settings → Profile → you will be redirected to your keycloak profile > Authenticator
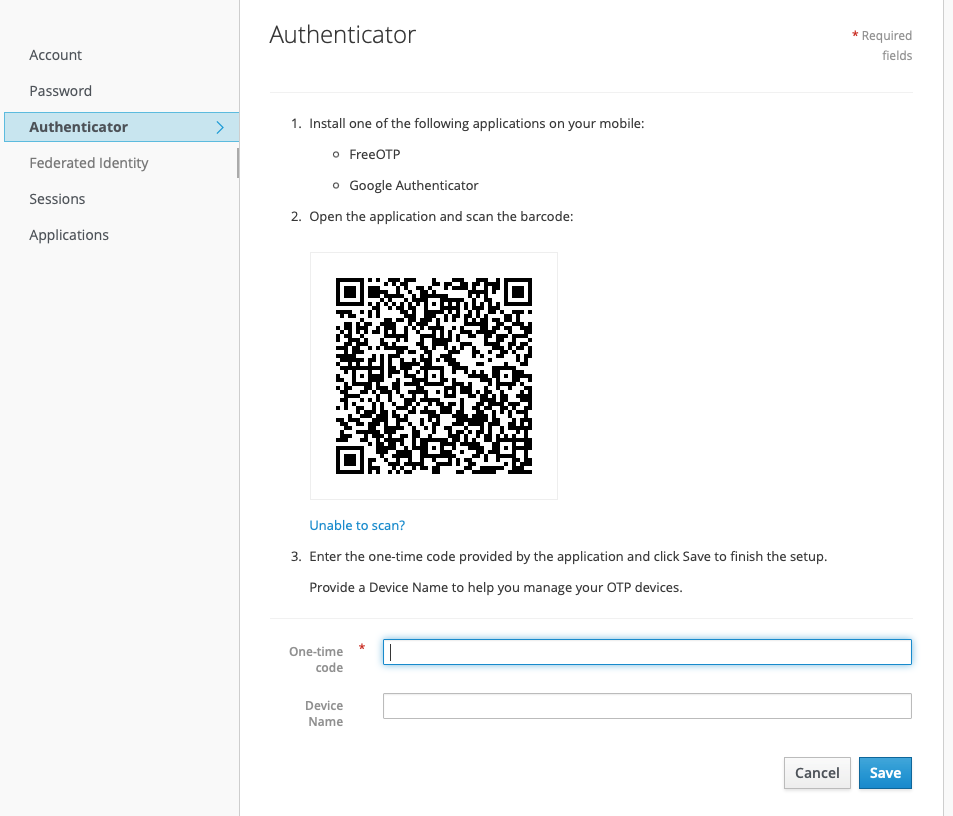
You can use a range of authenticator apps on your smartphone to do so
Microsoft Authenticator App (iOS & Android): https://www.microsoft.com/en-us/account/authenticator
FreeOTP (Android Only) : https://play.google.com/store/apps/details?id=org.fedorahosted.freeotp&hl=en&gl=US
![]() You can remove the 2FA authentication again by removing the device from the Device list.
You can remove the 2FA authentication again by removing the device from the Device list.
Forgotten Password
If you have forgotten your password, you can request a email with password reset instructions through the login page with the button "Forgotten password".
![]() Alternatively, you can ask you CORTEX Service admin to reset the password for you or to send a password reset email .
Alternatively, you can ask you CORTEX Service admin to reset the password for you or to send a password reset email .
Working with Groups/Teams
In Settings → Users → Manage Groups
Here you can manage the custom and pre-defined groups with their corresponding users and permissions.
If you have different "Teams" for AGL or Gate for example - you can create these groups by your preferred name and give them those group permissions.
ie: Assigned users for the Maintenance manager role
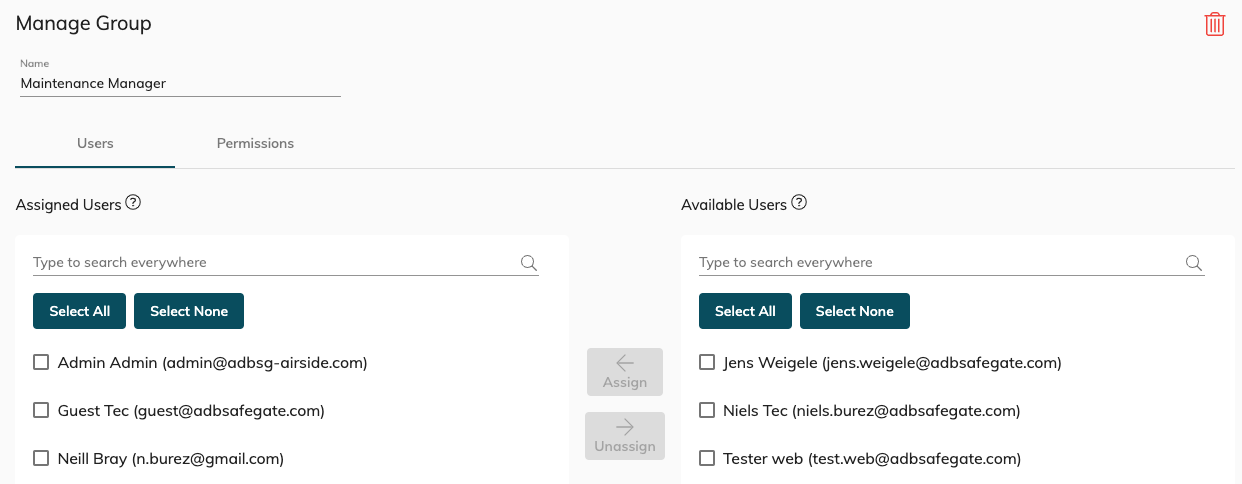
and its assigned permissions
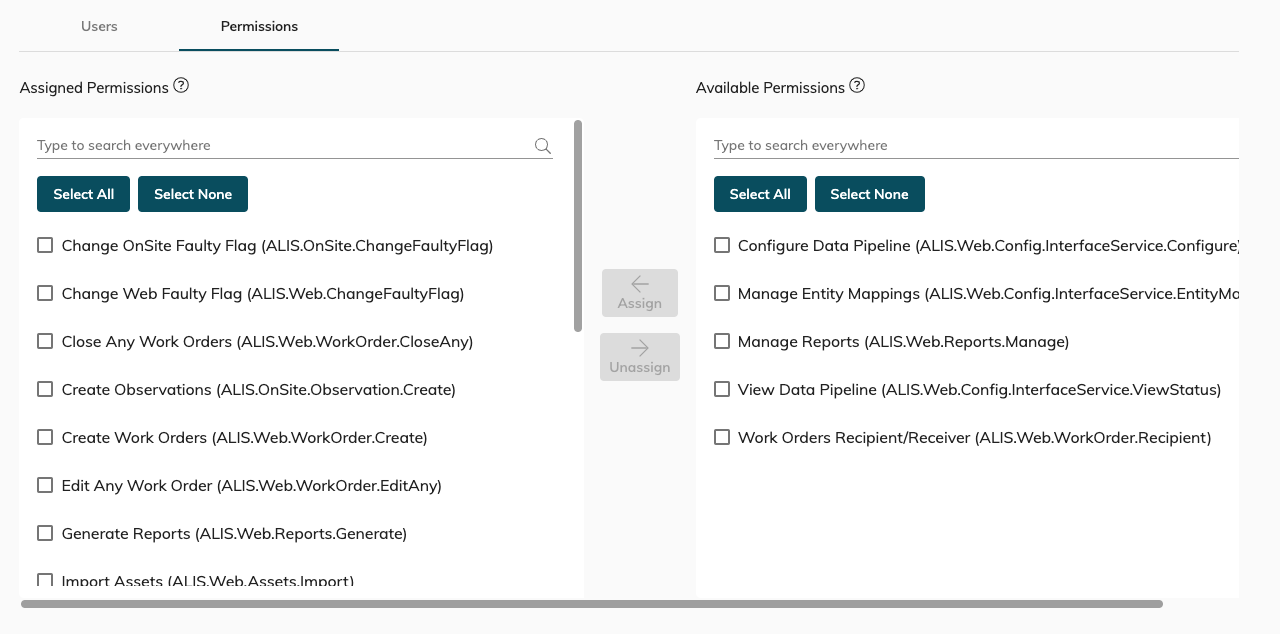
![]() For a Team to be able to be assigned a Work order and use the CORTEX Service on-site Mobile applications - they need to have the Work Orders Recipient/Reciever permission assigned!
For a Team to be able to be assigned a Work order and use the CORTEX Service on-site Mobile applications - they need to have the Work Orders Recipient/Reciever permission assigned!
![]() The Group management takes over the previous "Teams" functionality from the Legacy User identification management
The Group management takes over the previous "Teams" functionality from the Legacy User identification management
ie: for the Blue Team:
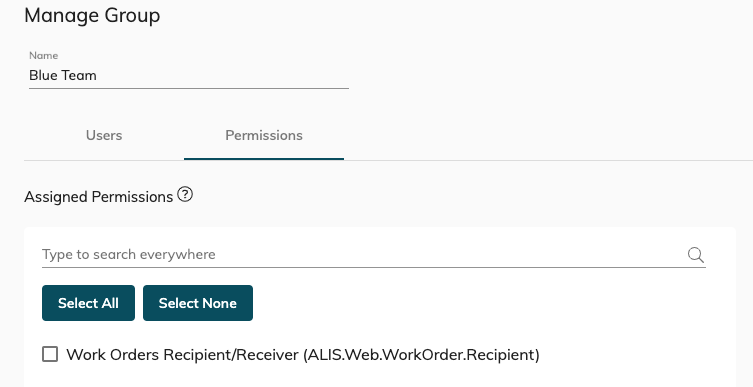
Info
You can create your own custom group with custom rights by hitting the "New Group" button.
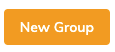
If you want to create a new group that is fairly similar to an existing one, then you can copy an existing group as new so that you will only have to modify the difference with the copied group.

