Observations
New Observation features
The new dropped-pin Observation for Webapp is released under CORTEX Service 2022.03 and will be deployed to all CORTEX Service paid subscriptions.
All new improvements can be found under CORTEX Service for Infrastructure: Dropped Pin Observations and More!
Function - TLDR;
The Observation function allows a user to create and follow-up a reporting or sighting of a certain observation to an asset or a custom location. These observations can contain the following content.
a (sub-)Category (mandatory)
Title (optional)
Severity
State
Description(optional)
Attachments(optional)
This allows you to group and collect a multitude of observations on the field to bring the right attention and follow-up to the most critical or out-of-the-ordinary issues airside. An observation filter can be found under the Map filters to then find observations under specific conditions ( ie: Filter all assets where damaged prisms were reported/observed). Each observation has a detailed page that collects all information on that observation and can be used for collaboration and resulting of the issue. Multiple observations can be created and/or modified at the same.
Example
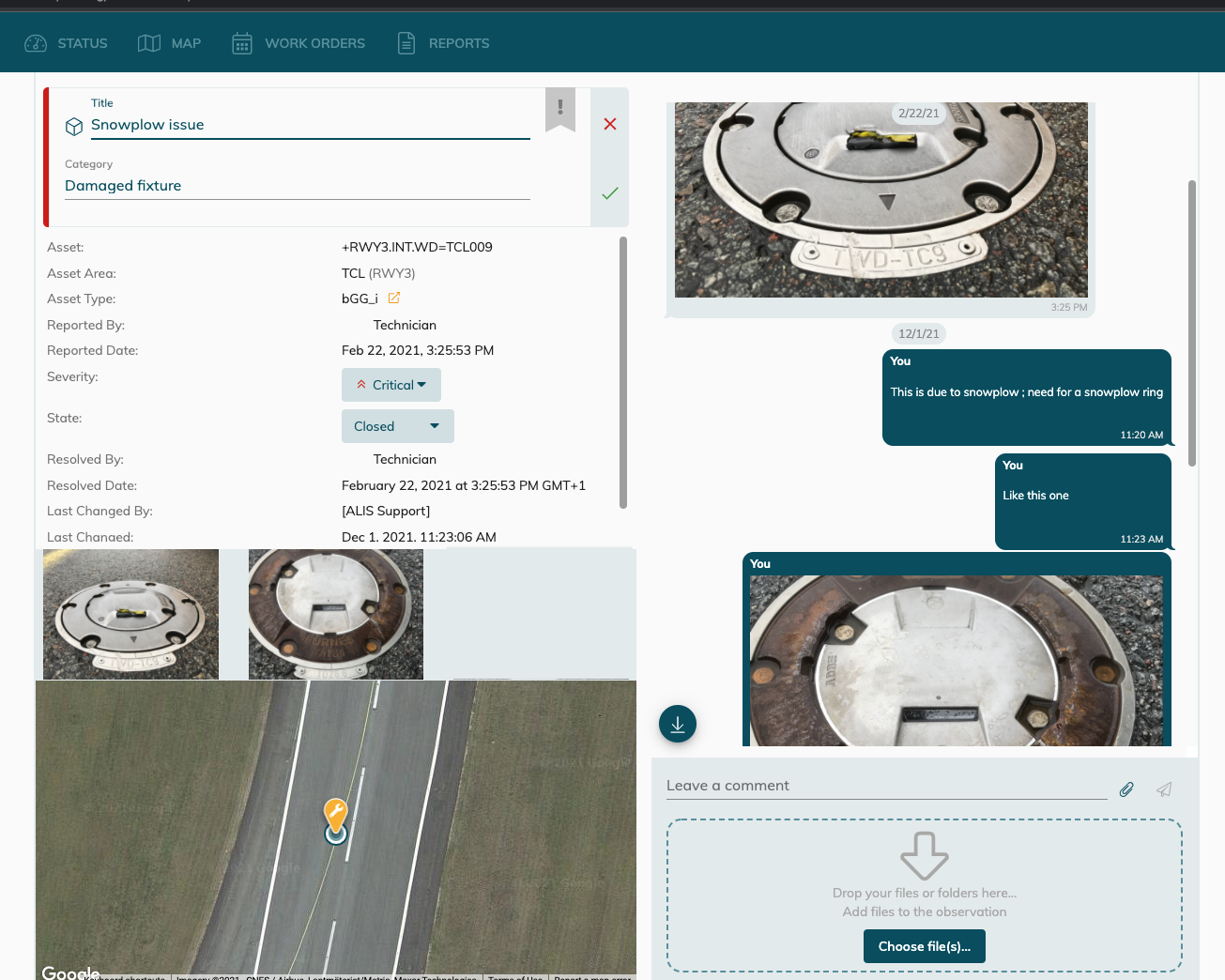
![]() See the (Asset-based) observations in Action in our Instruction video
See the (Asset-based) observations in Action in our Instruction video
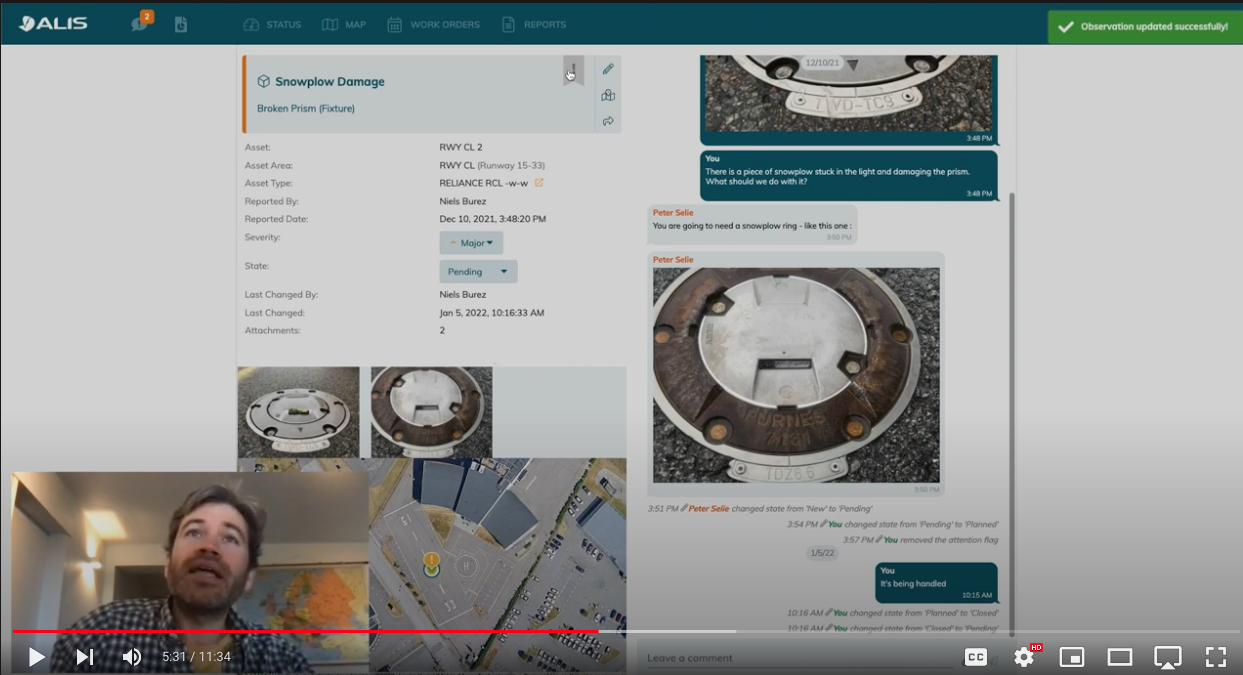
How to create an observation
Observations can be created through the Web interface or through the iOS Apps. (Dropped-pin only available on CORTEX Service WebApp for now)
Asset based Observations
To create an observation (asset-based), select the asset for which you want to make the observation, under the action button (Orange Dropdown top right) select "Create observation(s) ".
Alternatively, in the asset details in the "open observation" section.
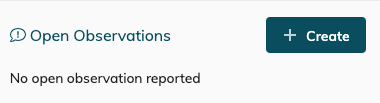
A pop-up will appear to fill in the details of the observation. Only the Category is a mandatory selection for reporting the observation, all the other fields are optional. The Categories are pre-defined but can be modified in the settings → Observation Categories. This selection will also populate a default observation Severity but can be modified per submission - see the severity section.
By default, we will make the "Title" of the observation the same as the Category but if you feel that a custom title is better you can just edit it.
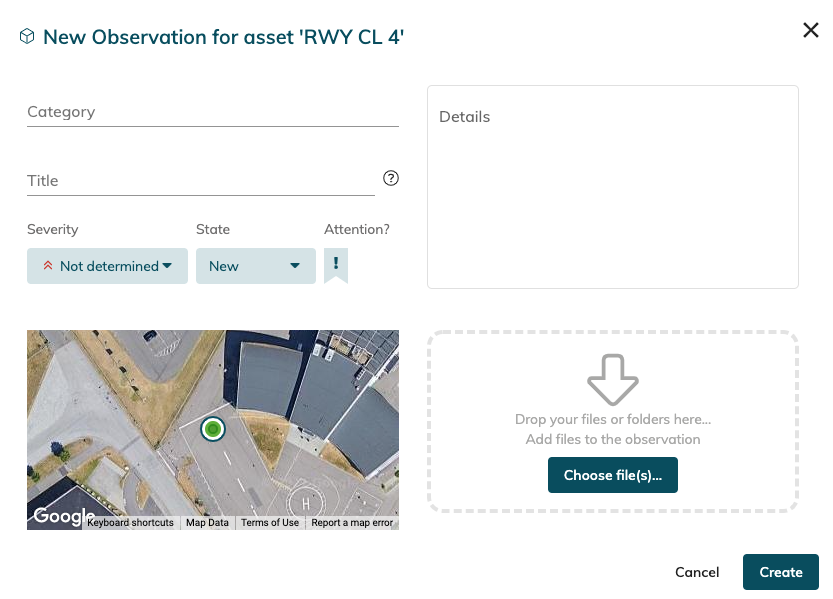
Droppped -Pin Based Observations
From the "MAP"
Use the "Drop-pin Marker" on top of the map to create a location point.

Drag the Location marker to the position of the observation to be reported

Hit the Green button to confirm or Red to cancel

Fill in the observation details.
Save
Example:
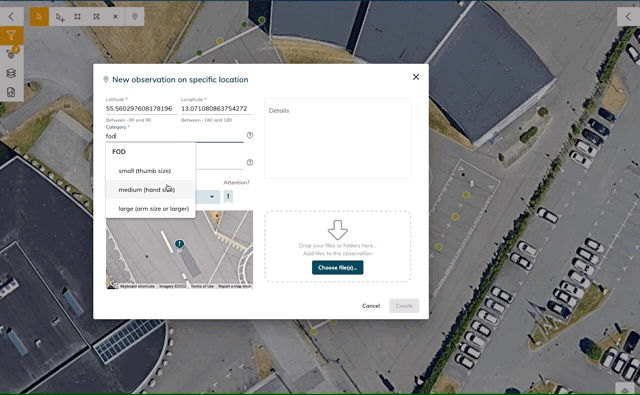
Severity of an observation
This field will inform parties involved in how important this observation is. In the Category editor, you can choose what the default severity will be per (sub-)category but can be modified at any time and per observation. This will also allow you to filter for observation of a certain severity.
The following severity options are available. 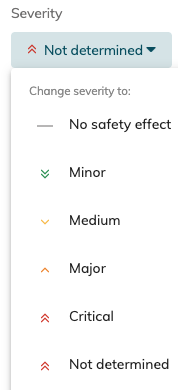
Status of an observation
To assist in the resolution and handling of your observations there is a "state" field; This will inform all parties in which state the handling of the observation is. Upon the creation of a new observation the status will always be "New" but can also be changed directly to any of the following states.
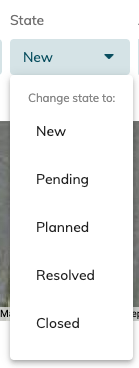
![]() You can move any observation to any state - we keep it flexible.
You can move any observation to any state - we keep it flexible.
When an observation is put in the "Closed" position it will not be under "open observations" anymore but still be accessible through the history of the asset it was created for. You can also use the map filters to find assets that have/had a specific observation registered. Only the Observation creation- reopening and closing is registered in the asset main history.
Attention needed
If you want to have a special indication for an observation - the ones that are really urgent to handle and need to be looked at next - you can activate the "Needs attention" flag.
It's marked with the flag on the observation panel and details: 
On the map those observations are marked by a red on white observation marker. 
These observations will come to the top of your observation panel and come to the forefront on your map overlays. Use this feature only for observations here special attention is needed.
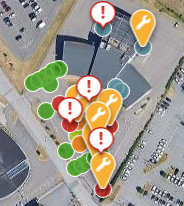
Description and attachments
Feel free to add any additional information in the description in order to inform the other parties so they have all the necessary to be informed about this issue.
You can also attach any type of file now ( be aware of file sizes and your limited upload bandwidth) .
Some files may be directly viewed in the chat window or attachment gallery - some will need to be downloaded.
Hit the Create button to finalise your observation creation.
The observation is created and visualisations of an open observation will show adequately on the map or in the observation notification & panel.
No additional notification about the creation of an observation will be send out - if such a notification scheme is required, contact the CORTEX Service support team for the possibilities (this does require the CORTEX Service API subscription) .
How to view/edit Observations
Through the Observation Table
By using the chevron (up arrow) on the bottom of the MAP , you can bring up the Table . This table can be used for Assset Table or Observation table. You can toggle the table through the burger menu 
Choose "Observation Table" . You will now see all Observations for the filter conditions active.
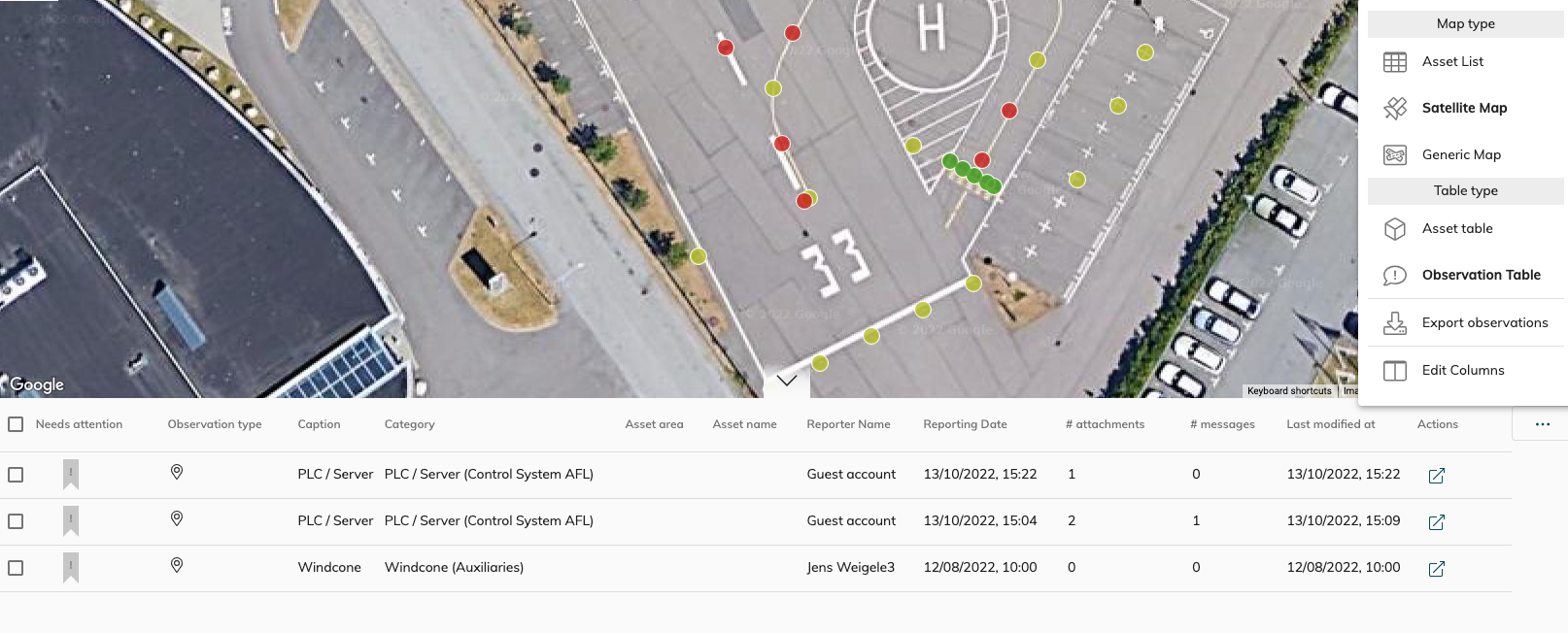
You can click on the observations in the table to select them and bring up the details of the observation.
![]() You can now export the observation table for use in excel or other tools through the burger menu.
You can now export the observation table for use in excel or other tools through the burger menu. 
Through the Map or Observation/asset details
You can click on Dropped pin observations or Asset Observations to see the details of the observation or the asset details.
To quickly see the "open" observations on an asset ; select the asset ; you can now select the observations related to that asset form the drop down.
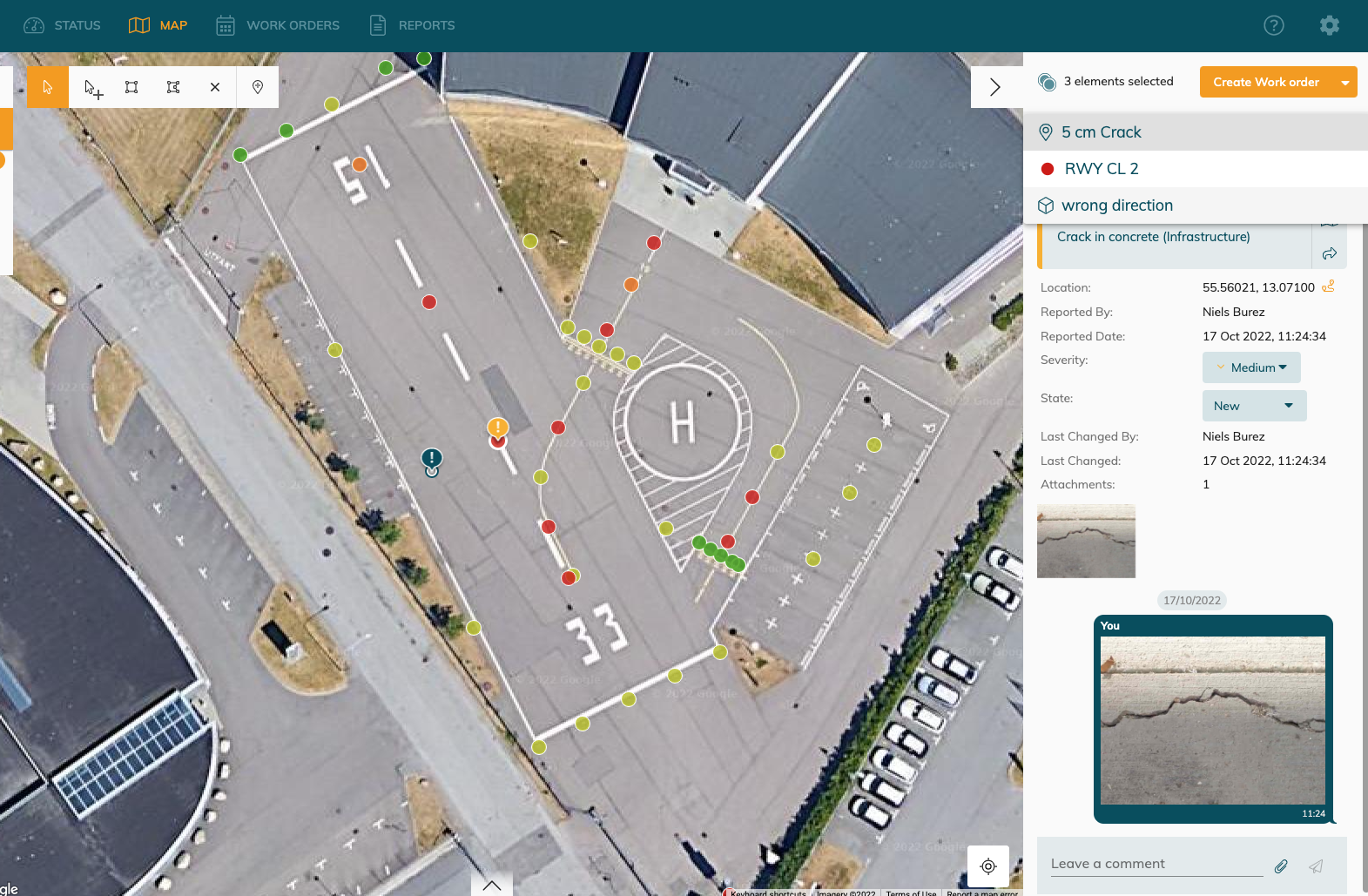
Through the Observation Panels
In the top left corner, you are informed of the current open observations in your instance. The colour of the notification is the observation with the highest severity active. On the map the assets with an active observation will also have a observation icon attached to them.
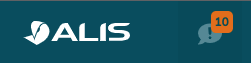
Clicking the observation notification will show the observation panel with all open observations and are sorted by
Attention needed
Date modified
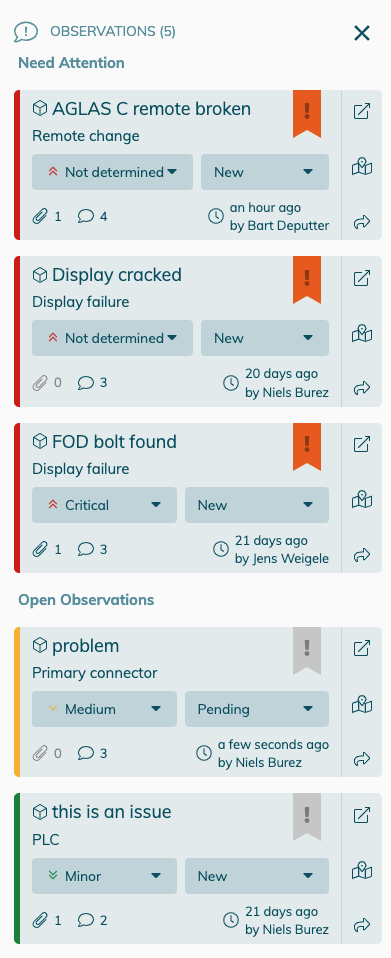
You can directly modify the severity, status and attention flag from the panel or use any the buttons on the right to
Observation Panel Icons | |
|---|---|
 | Open the details of the observation |
 | Select this observations' asset/location on the map |
 | Copy a link to this observation to the clipboard for sharing |
![]() you can hover over any icon to get a tooltip on its function
you can hover over any icon to get a tooltip on its function
Opening the observation details by means of the observation panel or through the details for the asset will bring you to a full pager to collaborate on the issue at hand.
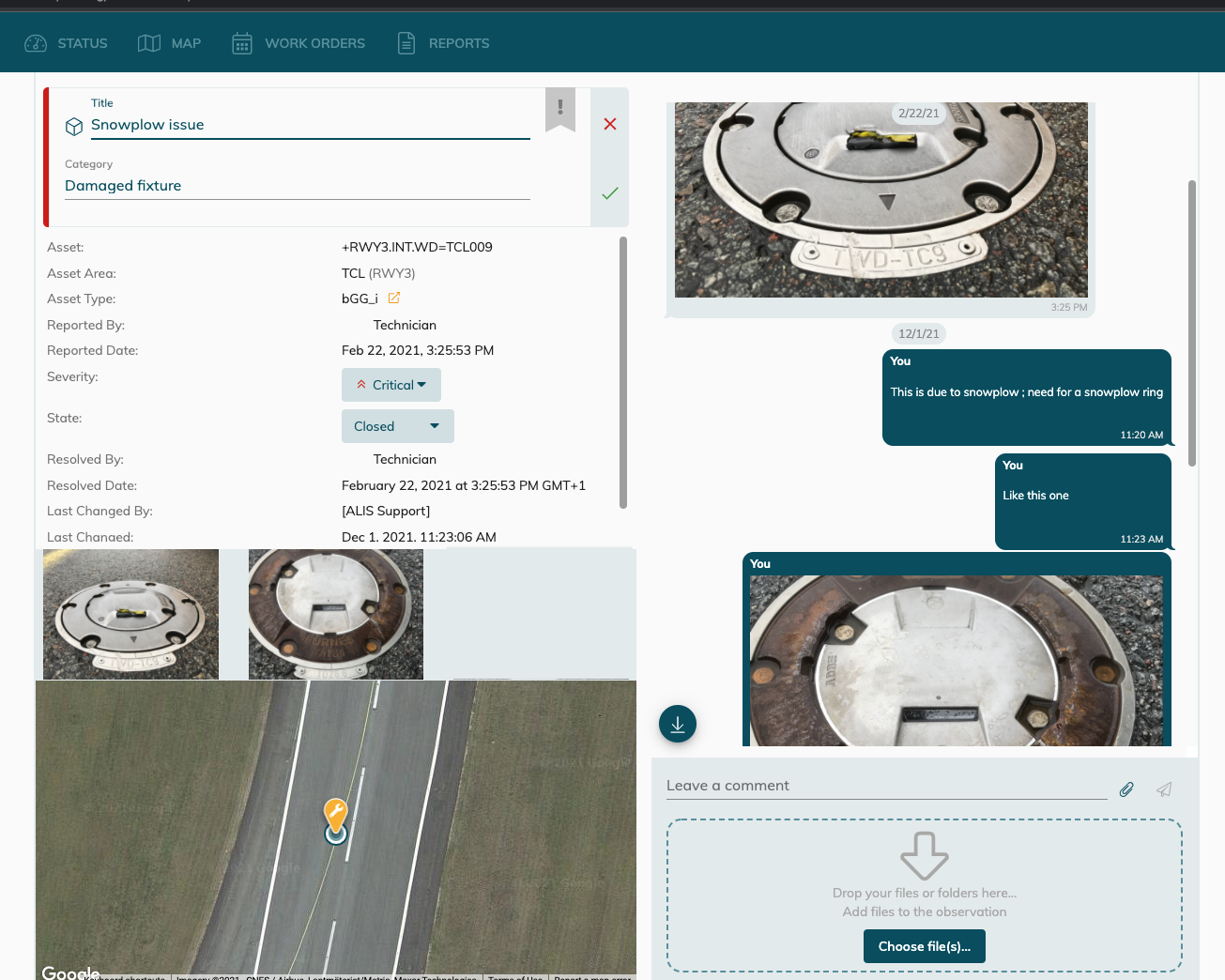
![]() You can edit the issue details at any time and/or add any additional comments or files to the observation.
You can edit the issue details at any time and/or add any additional comments or files to the observation.
Any change to an observation will be logged in the observation chat for transparency and auditing ie:

*You will be any users' name who has performed the change.
Bulk/Multi creation and changes of Observations
You are can create or change multiple observations at the same time. You find the respective function under the Yellow Action button.
This function is very powerful in regards to flagging a complete zone or circuit as defective where it is clear that the cause is not a Faulty lamp - but more related to a circuit or higher related issue ( You can use a custom category for this!)
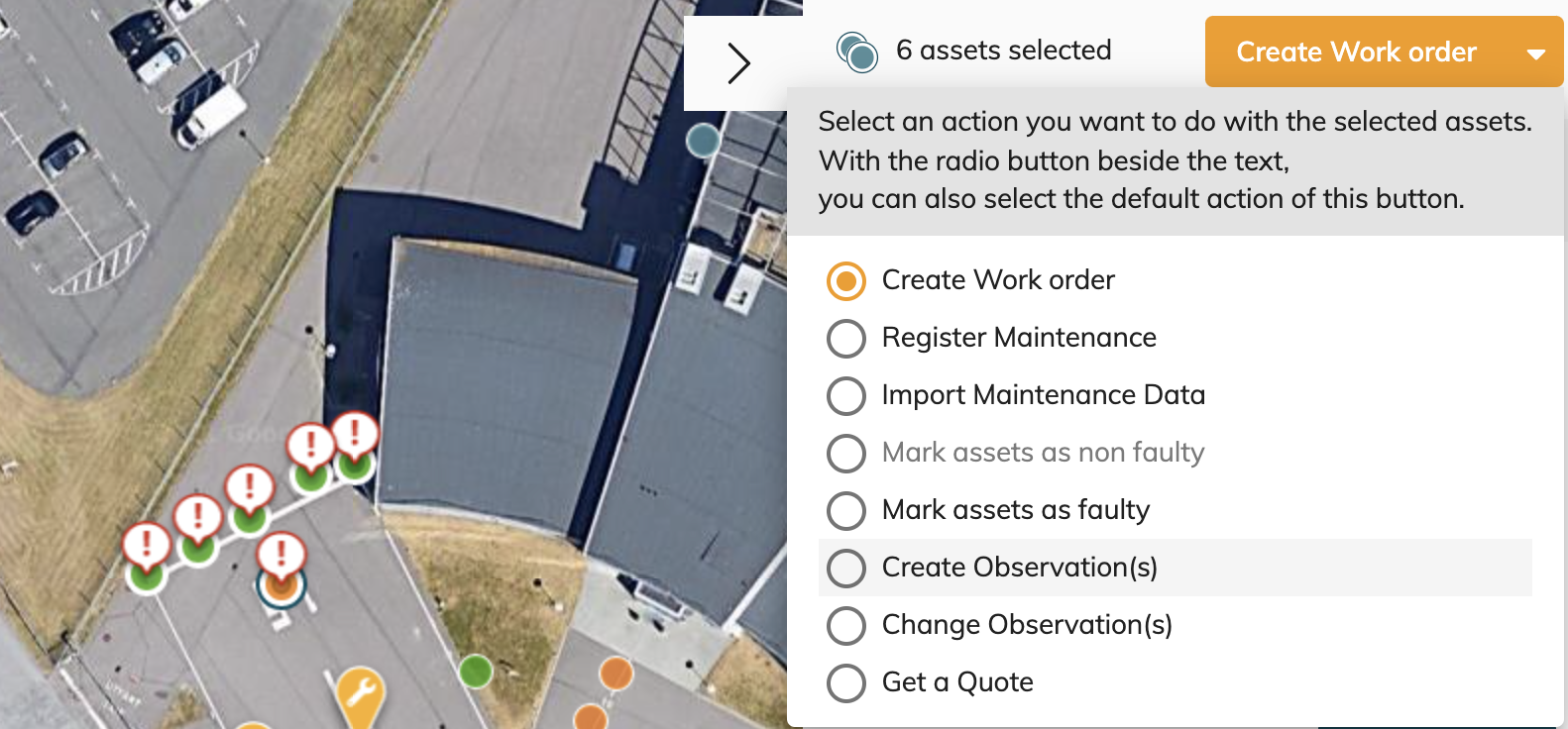
When you have multiple assets selected and use the "Create Observation(s)" - A unique observation per asset will be created with the same details and attachments. The observations are not linked to each other.
Upon using the "Change Observation(s)" with multiple assets selected - the function will edit or append information to each open observation from the selected assets.
![]() If you have multiple open observations for an asset, you might modify another observation other than the desired one when using the Multi change function.
If you have multiple open observations for an asset, you might modify another observation other than the desired one when using the Multi change function.
Sharing and Exporting
Online Sharing
You can use the icon below function to copy and share a link to the observation.

Excel Export
By using the chevron on the bottom of the MAP , you can bring up the Table . This table can be used for Assset Table or Observation table. You can toggle the table through the burger menu 
Use the Burger menu to select : Export Observations. ( All selected observations will be exported to an excel sheet with the high level information included per observation)
PDF Export
If you want to have an offline copy of the observation, you are now able to use your browsers' print function ( CTRL +P ) to do just that. *Make sure to minimise the observation panel on the left first before using the print function or saving it to a pdf.
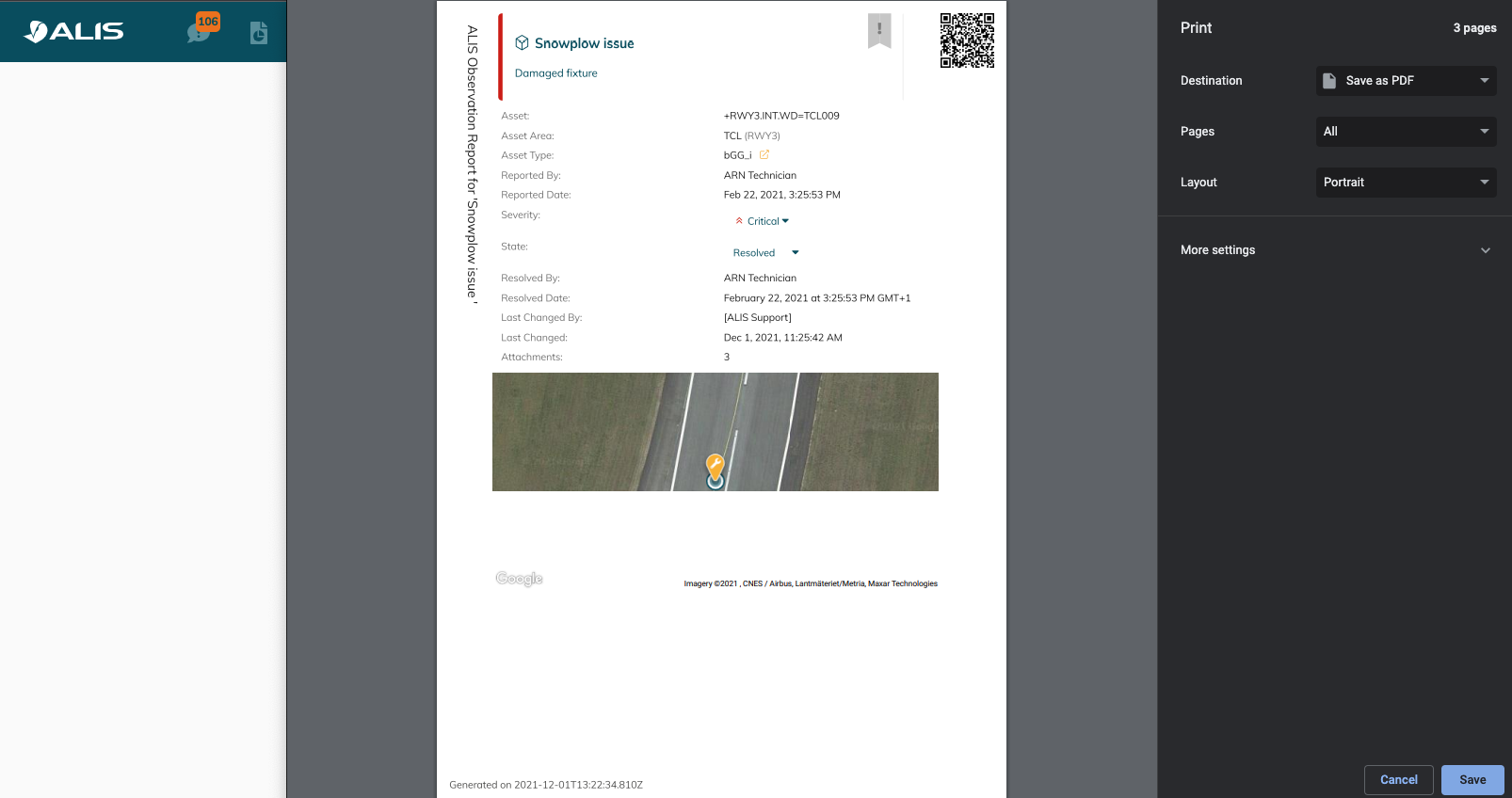
We also provide a QR on the report in order for any receiver to have a digital link to the observation if needed.
Category editor
The Category editor allows you to maintain and manage the different type of category of issues or observations your colleagues are able to create. The configurator can be found in the Settings → Observation categories
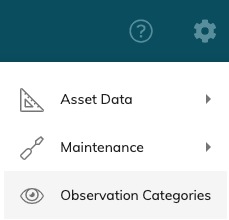
We have already added some typical AGL and Gate type of observation categories but feel free to remove and or change any of them depending on how you use software.
Each category can have sub-categories and can be edited; copied or removed.
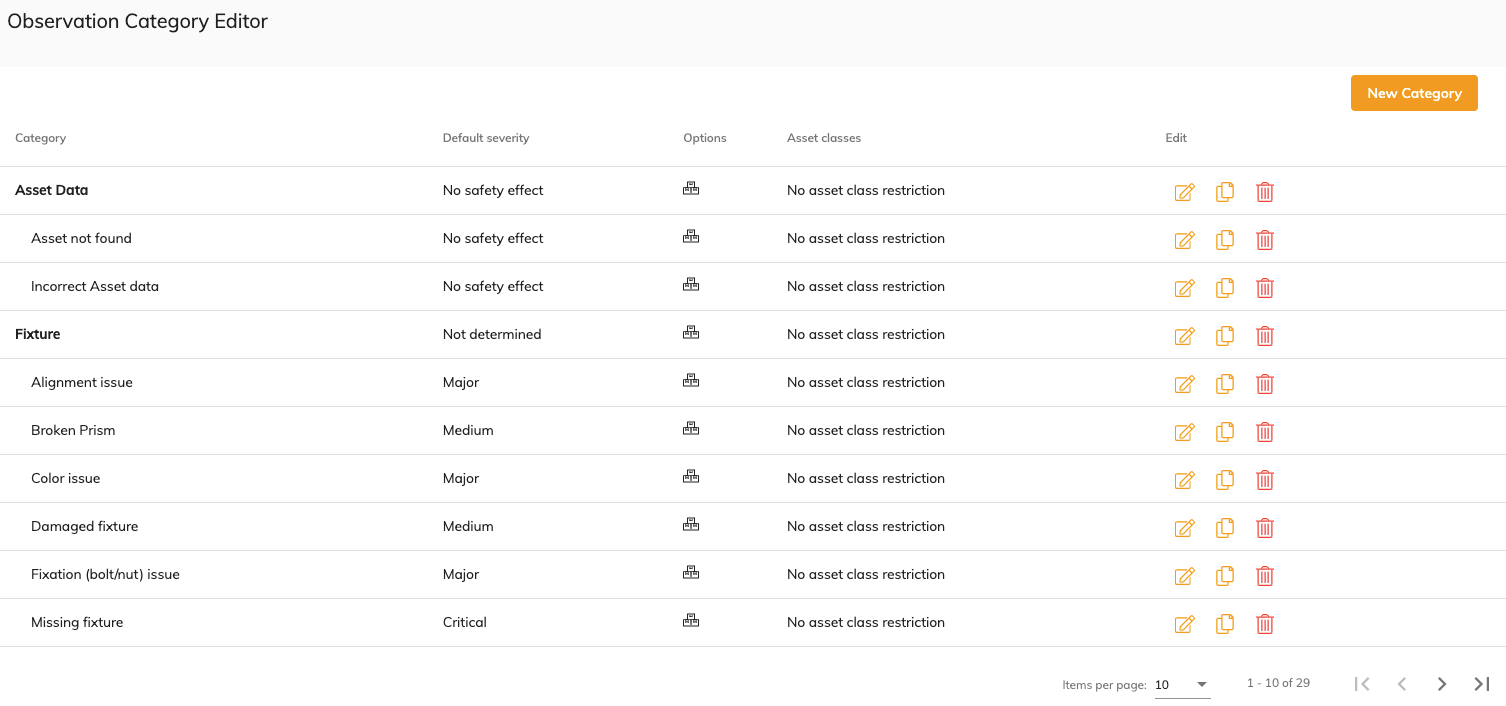
For each (sub-) Category you can define the following settings
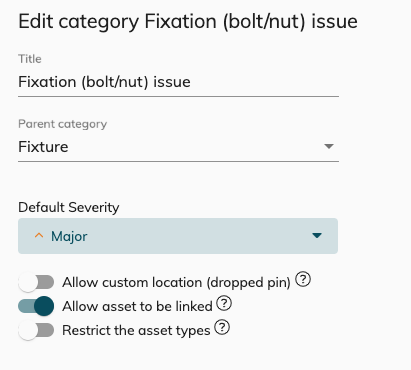
![]() Restricting the observation to asset types will prevent observations with to be linked to asset types where it would not make sense ( ie: Creating an "angle alignment issue" to a CCR.
Restricting the observation to asset types will prevent observations with to be linked to asset types where it would not make sense ( ie: Creating an "angle alignment issue" to a CCR.
Custom automation for notifications
Depending on your work process within CORTEX Service - you might want to have an additional ping when a certain type of observation is created. We can provide an interface with an notification system that can send e-mails to predefined address or other systems ( ie: Teams, Zapier, etc) in order to alert the right people.
Ask the CORTEX Service support Team to have more information on the different options for notification we can deliver. Using the notification system does require the API subscription.
When
An observation is created with "Critical" Severity
Then
Send an email to AGLsupport@airportname.com