Advisories
TL;DR
Hints and tips on tackling things that are import on your airport. You can use this as a filter on the Map to create a work order for the assets that have triggered these rules. The threshold for the rules can be changed in the settings.
Introduction
The Advisory-Panel contains recommendations and warnings on a higher level than on a per asset level.
Every advisory-rule has a clear text to understand what it wants to tell you and how to act upon it , targeted to the maintenance managers and technicians for optimising your airports performance.
How does it work?
The Advisory rules will show up on the left panel in the map when one of the rules are activated. The threshold for these rules are located in the "Settings"→ "Advisory Settings".
We have foreseen different categories such as maintenance or asset status related rules. An advisory-rule has a certain set of parameters to adjust it's behaviour (e.g. the threshold to raise).
These advisory-rule can have different severities (low, medium, high) which will have an influence on which advisory we will show first and their color. The rules can also not be shown ( until activated again manually) or ignored until the rule is activated again because the issues has gotten more severe.
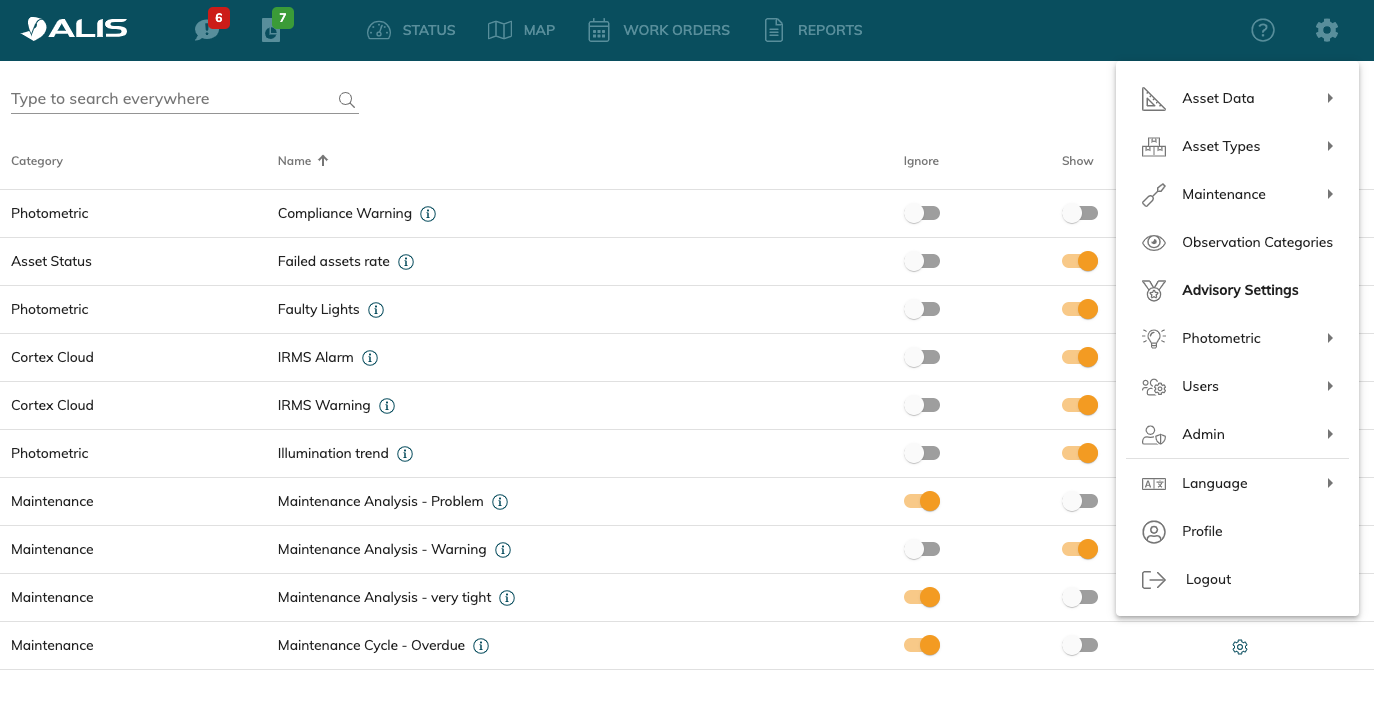
When an advisory is triggered , it is shown in the map and we will mention the amount of assets which it applies too. You can click on the filter button to view on the map the asset which are affected.
You are able to combine the filters from the advisory with the other filters in the map! This makes it easier to exactly find the assets that you want to have actioned on!
An advisory-rule can be read/unread by use of the envelop icon. ![]() If an advisory is read, it will be automatically unread if there is a new affected asset!
If an advisory is read, it will be automatically unread if there is a new affected asset!
Here we see the Advisory in action with a badge of 3 Advisories active on the left side panel
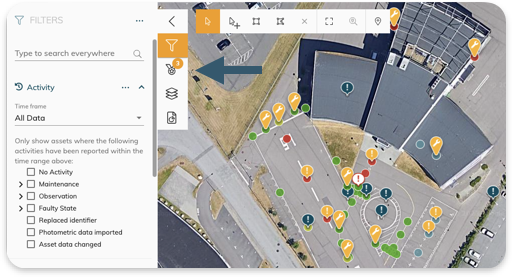
3 Active Advisories for your Airport!
When clicking on them you will see which ones are active and you can filter and select them out!
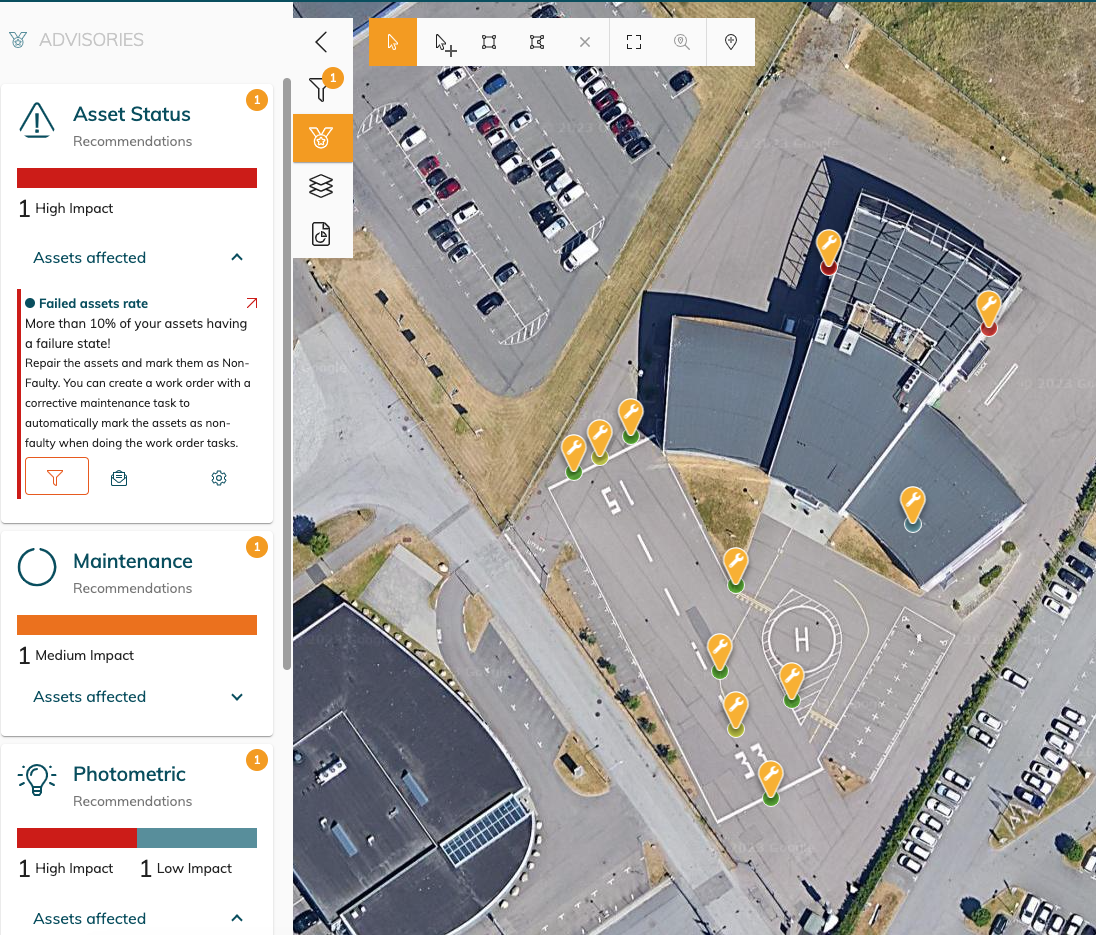
Observation Creation from an Advisory
Advisories can come and go. If you do want to have an individual asset follow-up when a rule was trigger on an asset, you can now choose to have an observation created as a result of this Advisory . The Observations categories can be modified in the Observations section. The Observation can then be followed up in the usual way. On special request we can activate a webhook (https://learn.microsoft.com/en-us/microsoftteams/platform/webhooks-and-connectors/how-to/add-incoming-webhook?tabs=dotnet ) In order to have a MS teams message sent to a Channel of choice or have a Jira Servicedesk ticket created.
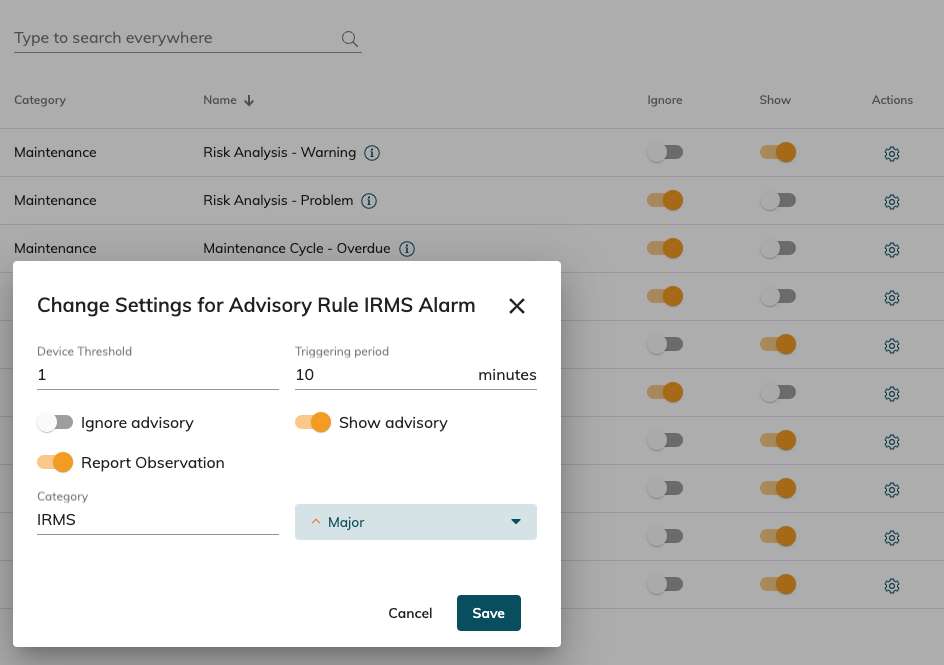
Example
If a CCR would have a fluctuating EFD value at night - the advisory might be gone in the morning
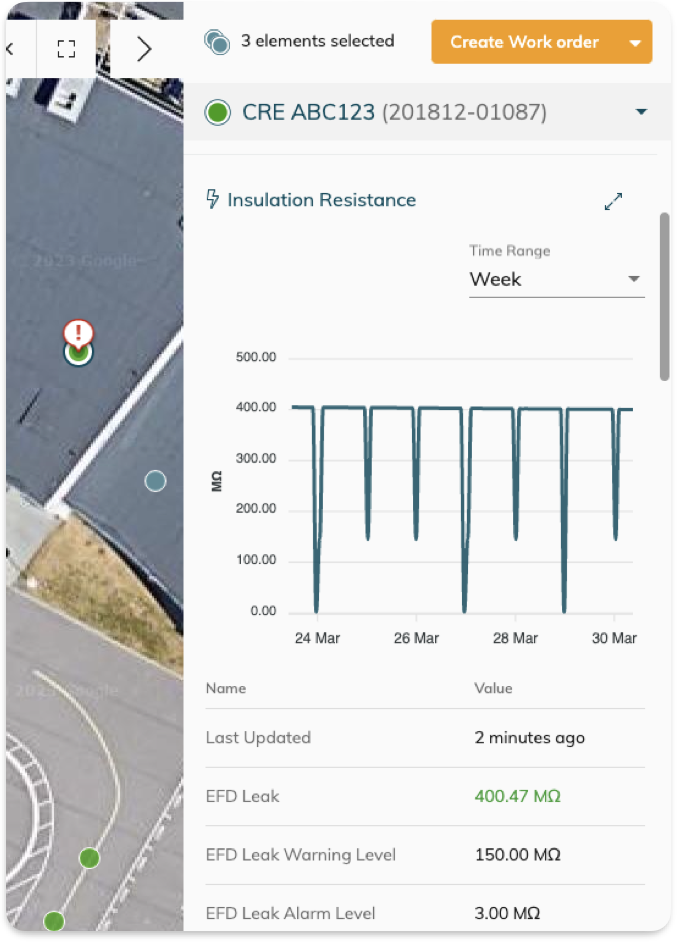
In this case, a IRMS observation will be created on the first occurrence and the re-activation of the advisory will be appended to the details of the “open” observation.![]() You can now also add the efforts for resolving this issue in the observation itself and see if it will resolved the triggered rule.
You can now also add the efforts for resolving this issue in the observation itself and see if it will resolved the triggered rule.
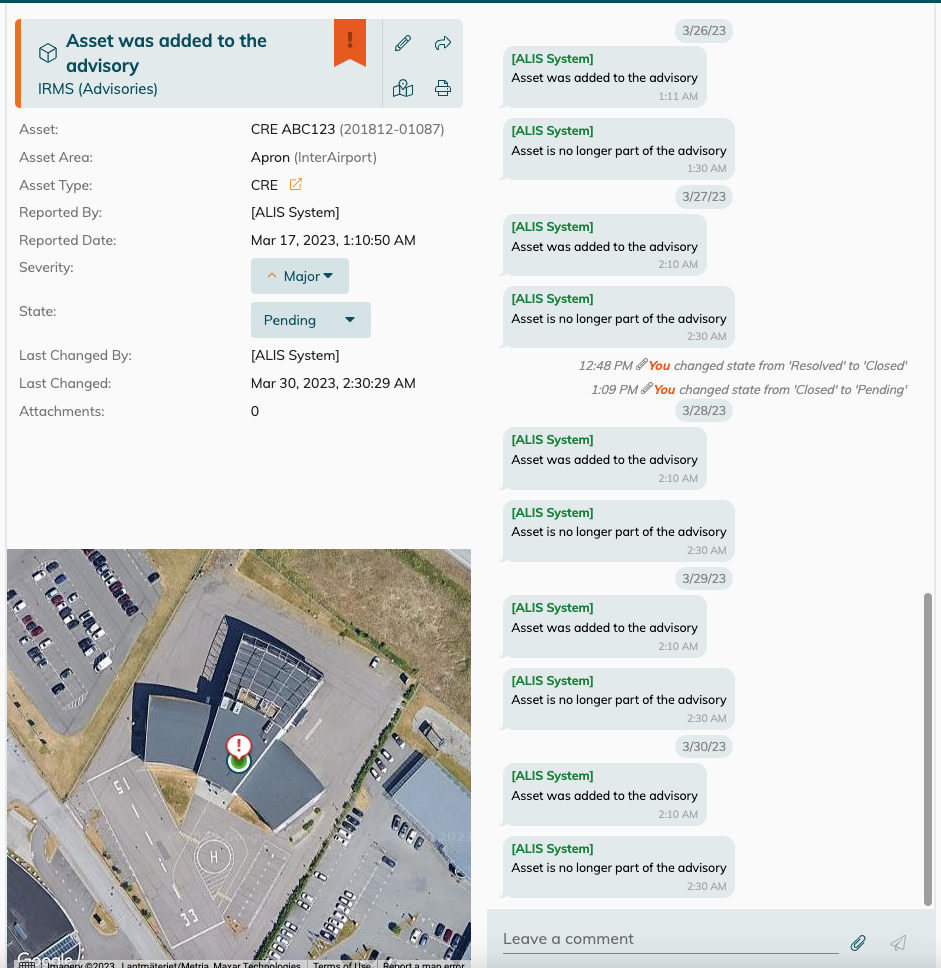
If an observation would be closed and the advisory would be triggered again on the advisory a new observation will be created.
![]() Find some other examples below to get more insight in the workings and possibilities of the Advisory Rules.
Find some other examples below to get more insight in the workings and possibilities of the Advisory Rules.
Example 1:
There are 3 Advisories Active from which 1 with a high impact and 2 Low Impact ( See Example 2) .
The high level impact is in the category "Asset Status" and concerns the amount of failed assets on this instance. ( 8 assets affected in this case because they are marked as failed) .
This value is higher than the threshold % as set in the Advisory settings (Currently 10%) ( 8/51 = 15% ) which is why the advisory is triggered.
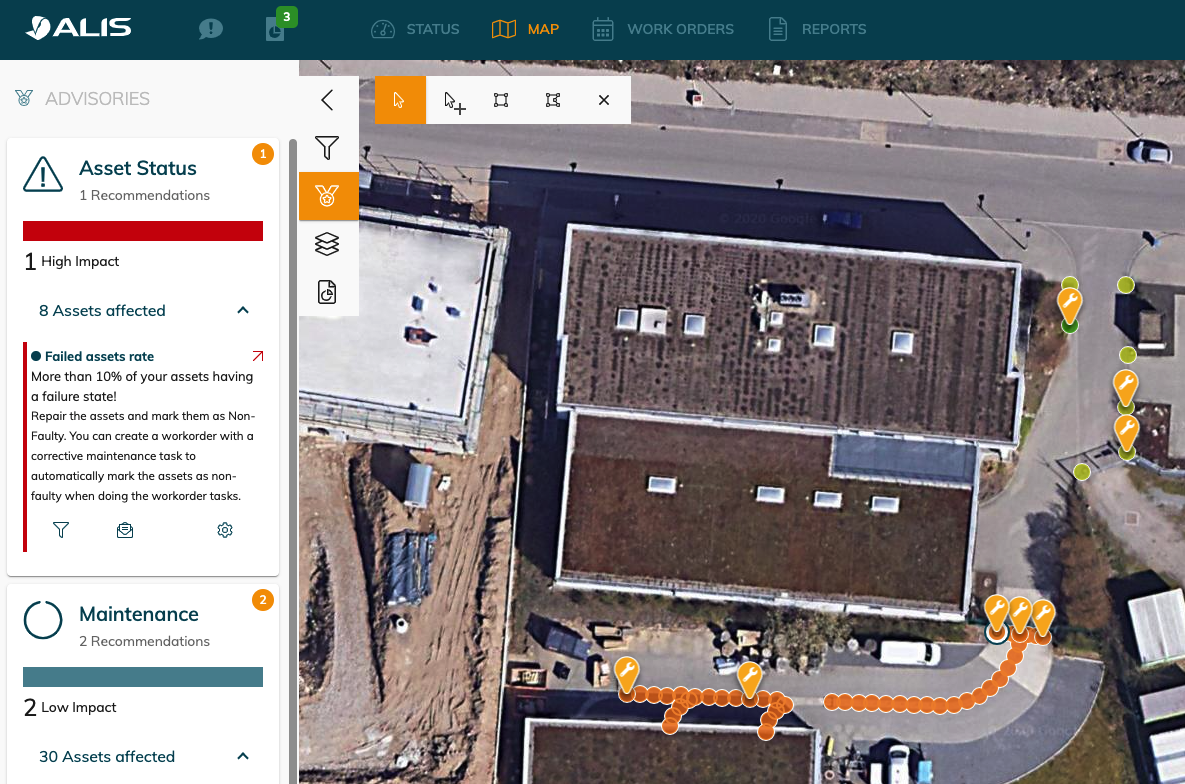
We can now simply filter out these 8 assets, by use of the filter icon to then select these assets with the selection tool to create a work order to fix the faulty assets.
The high impact advisory has been marked as read in this case and the 8 assets are filtered out and selected.
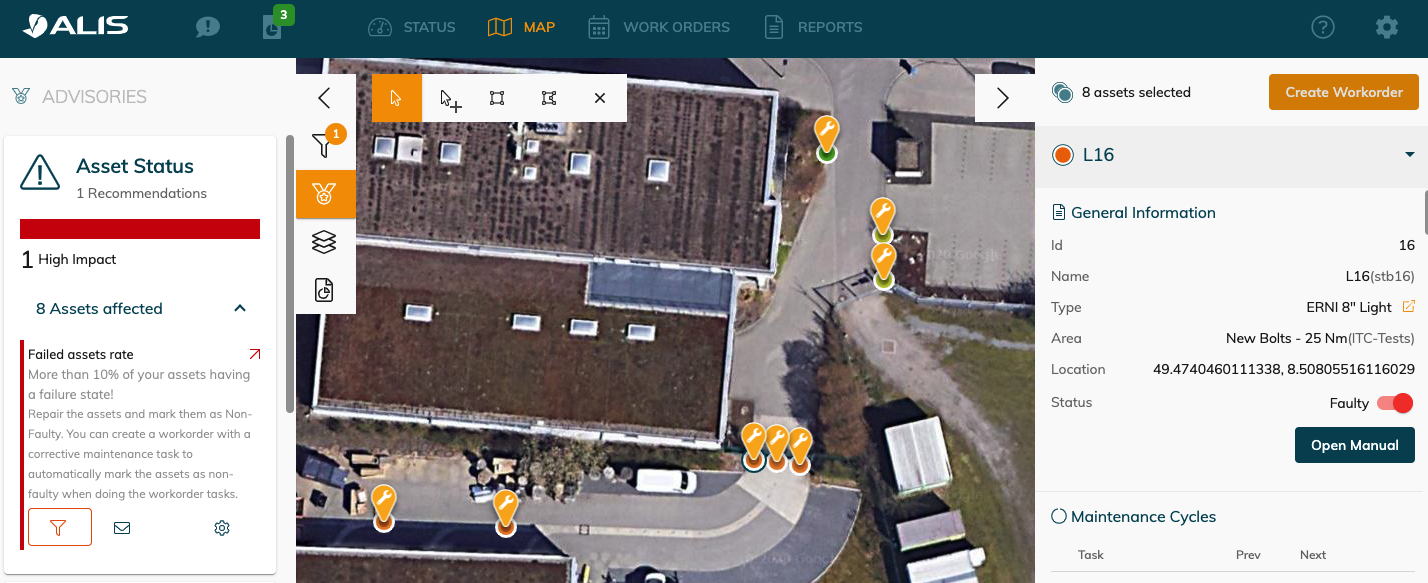
Example 1.1
Ignore advisory
In the panel of the advisory you can choose to ignore the advisory ( for now) . Use the settings button to bring up the pop-up and to toggle the "Ignore Advisory".
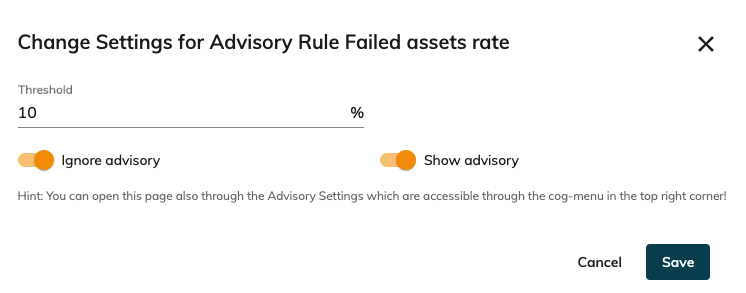
The advisory will still be shown in the advisory panel but not highlighted anymore in the future until ignor advisory is toggled off in it's rule settings.
Show / Un-Show Advisory
The advisory can also be completely hidden ( not-shown) from the advisory panel. This can be done by toggling the "Show" switch off and will thus not be shown anymore until "show" is activated again in the General Settings → Advisory Settings Page for that specific Rule.
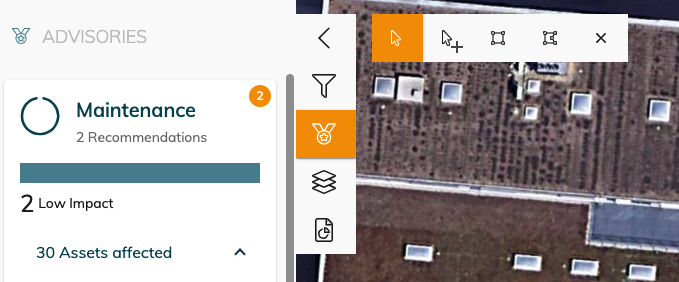
Re-enabeling an advisory in the General Advisory Settings.
If an advisory was toggled off ( un-Show) then you can enable it again in the general advisory settings.
To do so , go to CORTEX Service "Settings"→ "Advisory Settings" ; Slide the Show toggle ON to re-enable the specific Rule.

Modifying the Threshold of a Rule
In the "Settings"→ "Advisory Settings" ; Use the Settings button to bring up the Parameter settings for the Rule

Modify the parameters to de desired state.
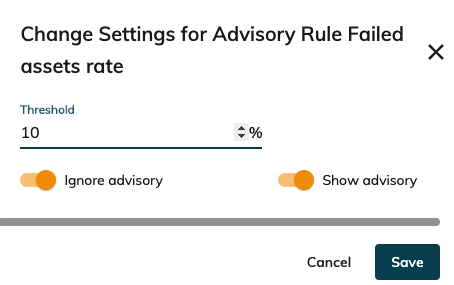
Example 2:
There are 2 Low Maintenance Advisories. 1 is highlighted and unread ( Maintenance Analyses) and 1 is read ( Risk Analysis) and currently filtered ( 1 filter active) .
The 2 Maintenance Low impact has 30 assets in total affected. ( from which only 6 are shown since only 1 out of 2 conditions are filtered)
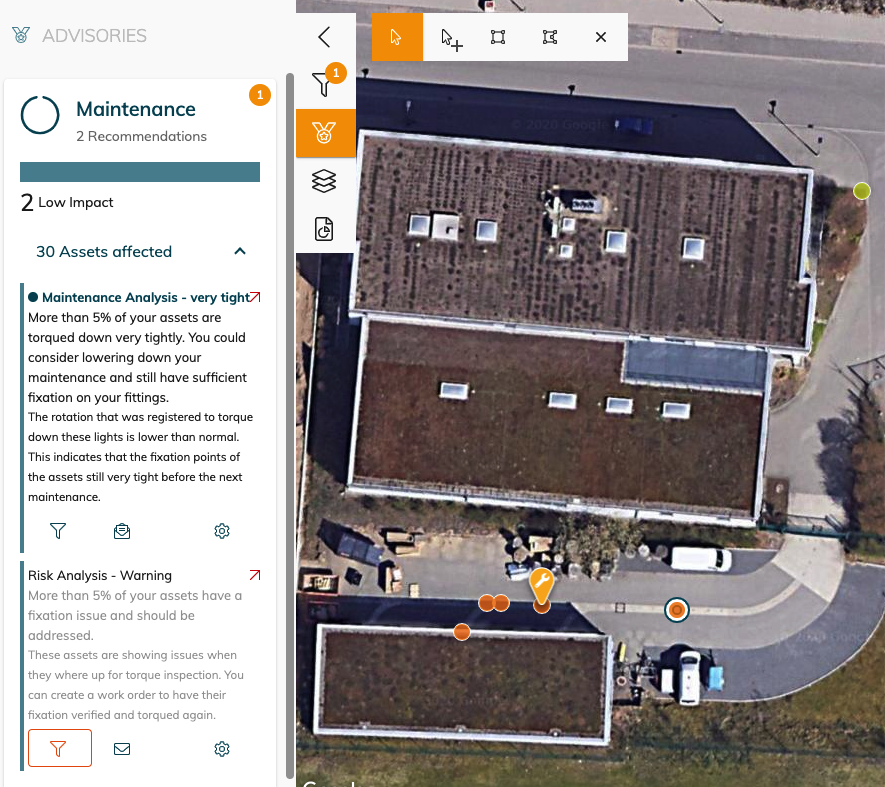
Example 2.1
The selected asset is part of the advisory because the ITC ( Initial Torque condition) shows that the amount of rotation to reach target torque was more than the angle of rotation threshold for loose bolts. Since there are more than the threshold amount of 5% of Risk analysis assets (out of all assets in the instance) the rule was activated. ![]() More information on the ITC can be found in the Fixation status support page.
More information on the ITC can be found in the Fixation status support page.
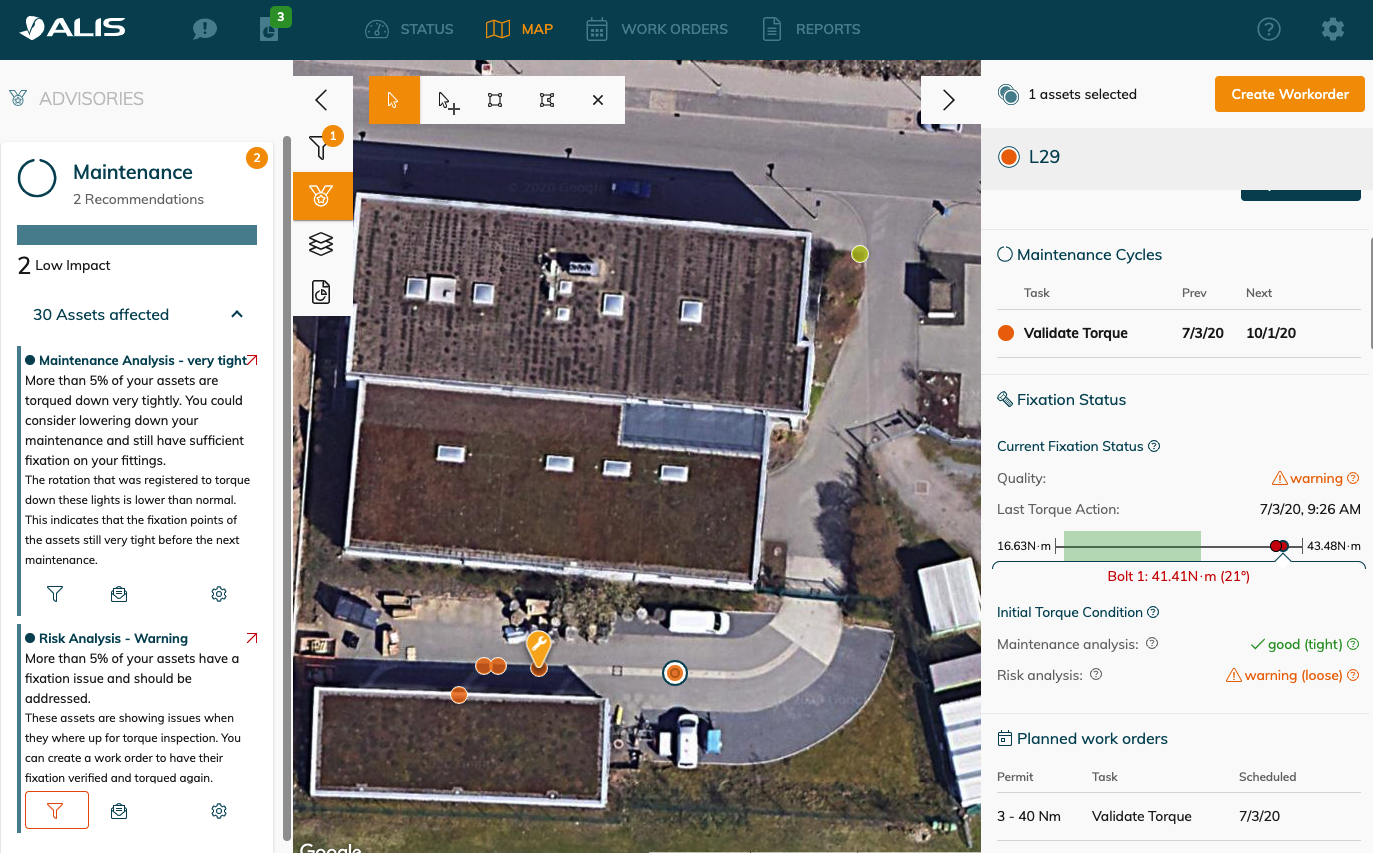
Torque Settings for ITC ( initial torque condition) |
|---|
 |
Advisory Rule |
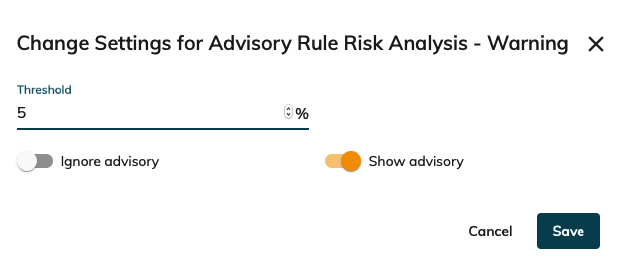 |
