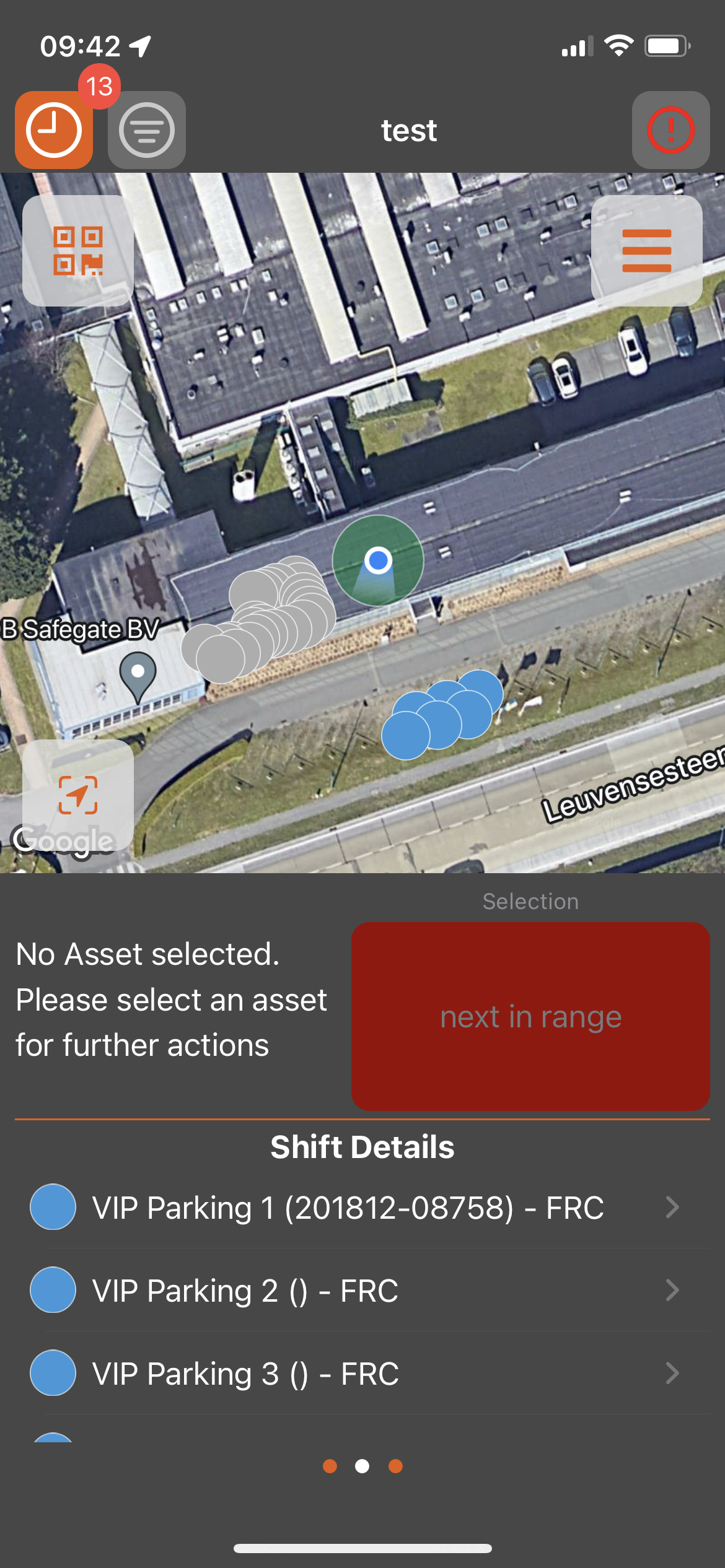QR code function
Some Images and descriptions might differ to the current release due to updates of the application over time. The general usage however should be similar.
An asset can be selected by identifying its location ( through the GPS of the iPhone device or Trimble R1 ) , by selecting the asset manually on the map and for indoor the QR functionality can be used.
💡 Any QR code can be used, it does not need to be from ADB safegate
Assigning a QR code to an asset
This operation can be performed on iOS app in the Mapview module.
Every asset registered in the system has a location identifier. For indoor use - these locations are (for now) represented in a similar way as an outdoor asset but are placed as a group near its actual location.
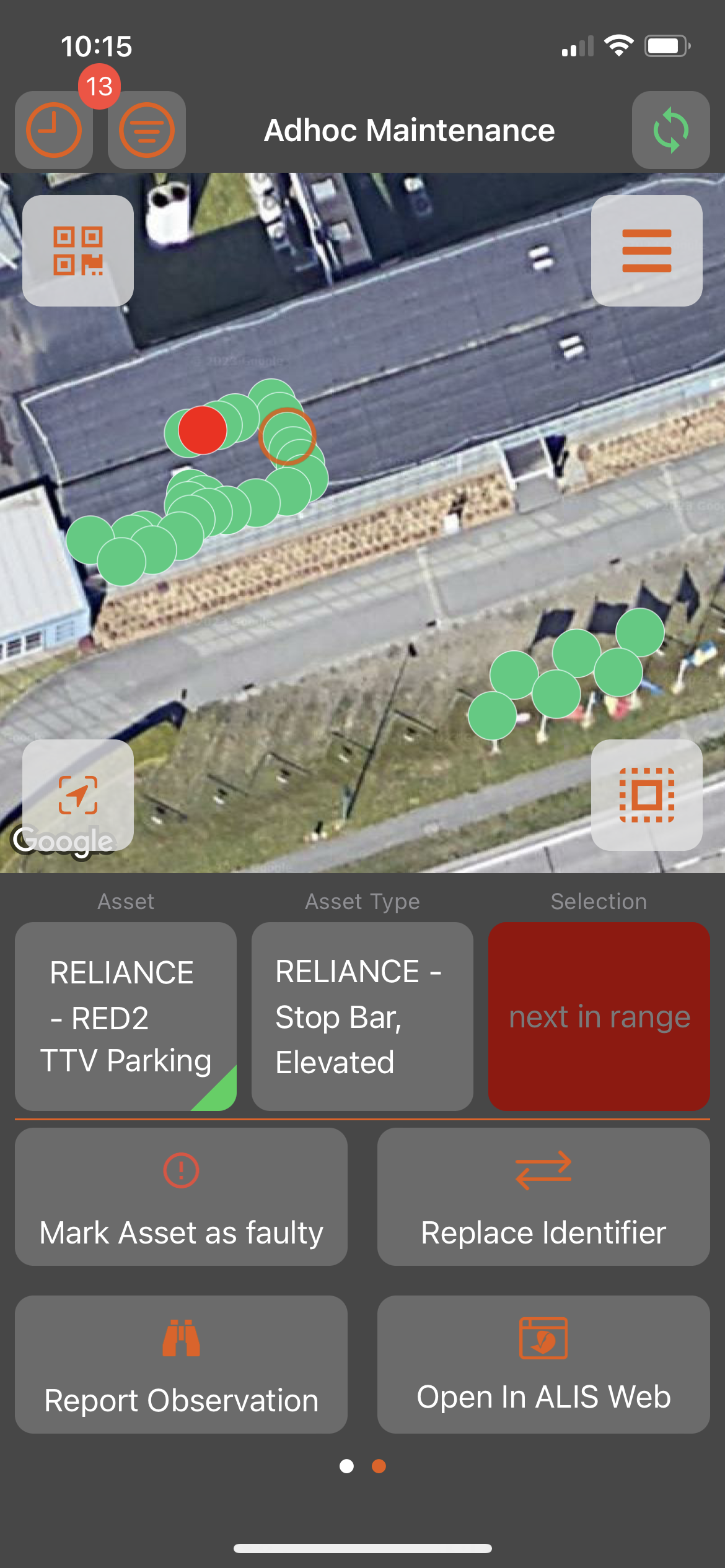
An example of Mapview on the iOS app
To assign a QR code to a device we will manually select the asset from the Mapview and then use the Replace identifier button.

The camera functionality is activated ( Confirm "allow camera" if pop-up would appear)
and the QR code can be scanner is activated.
Scan the QR code
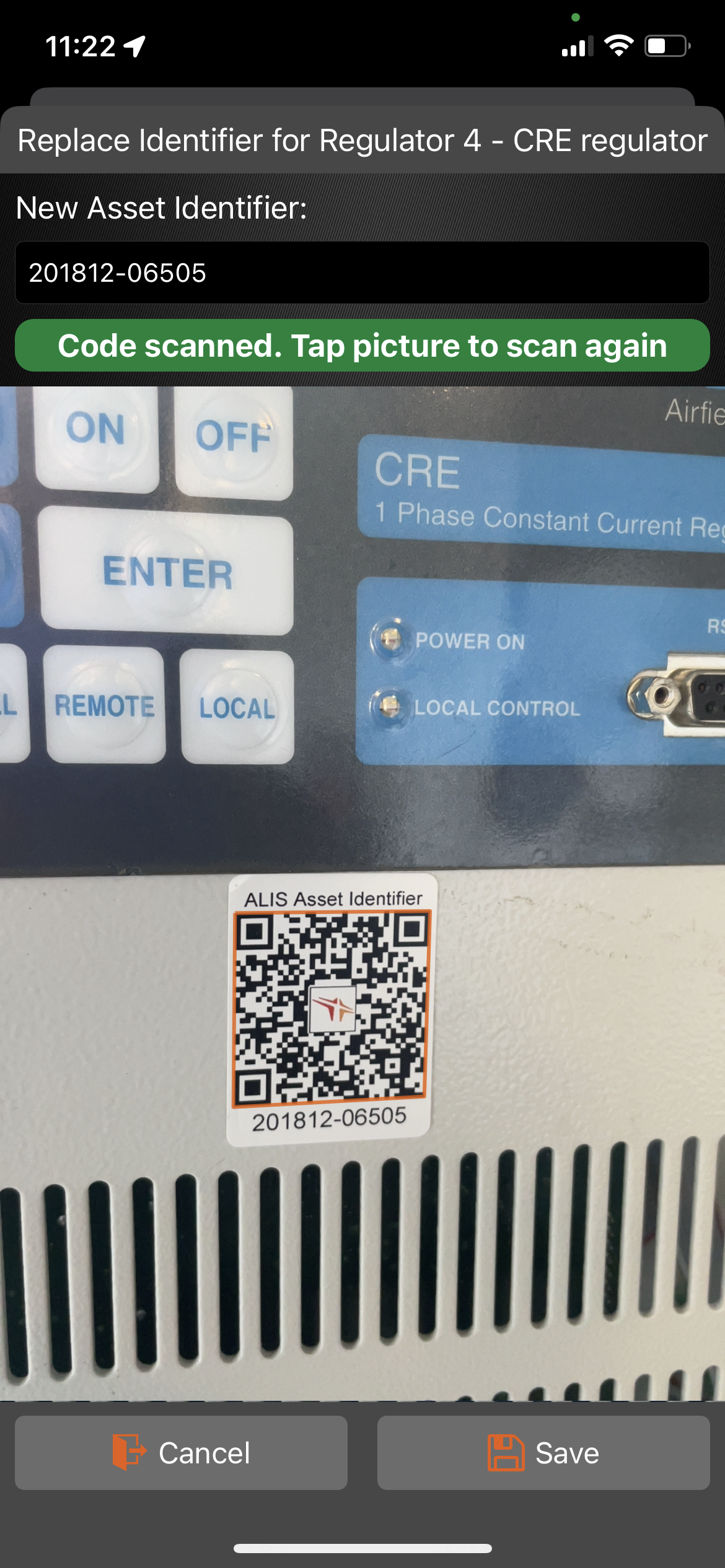
A confirmation of scanning will appear together with the ID of the QR code.
Verify the scanned asset corresponds to this QR code and then press "Save" .
A confirmation of assignment will appear for a short time.
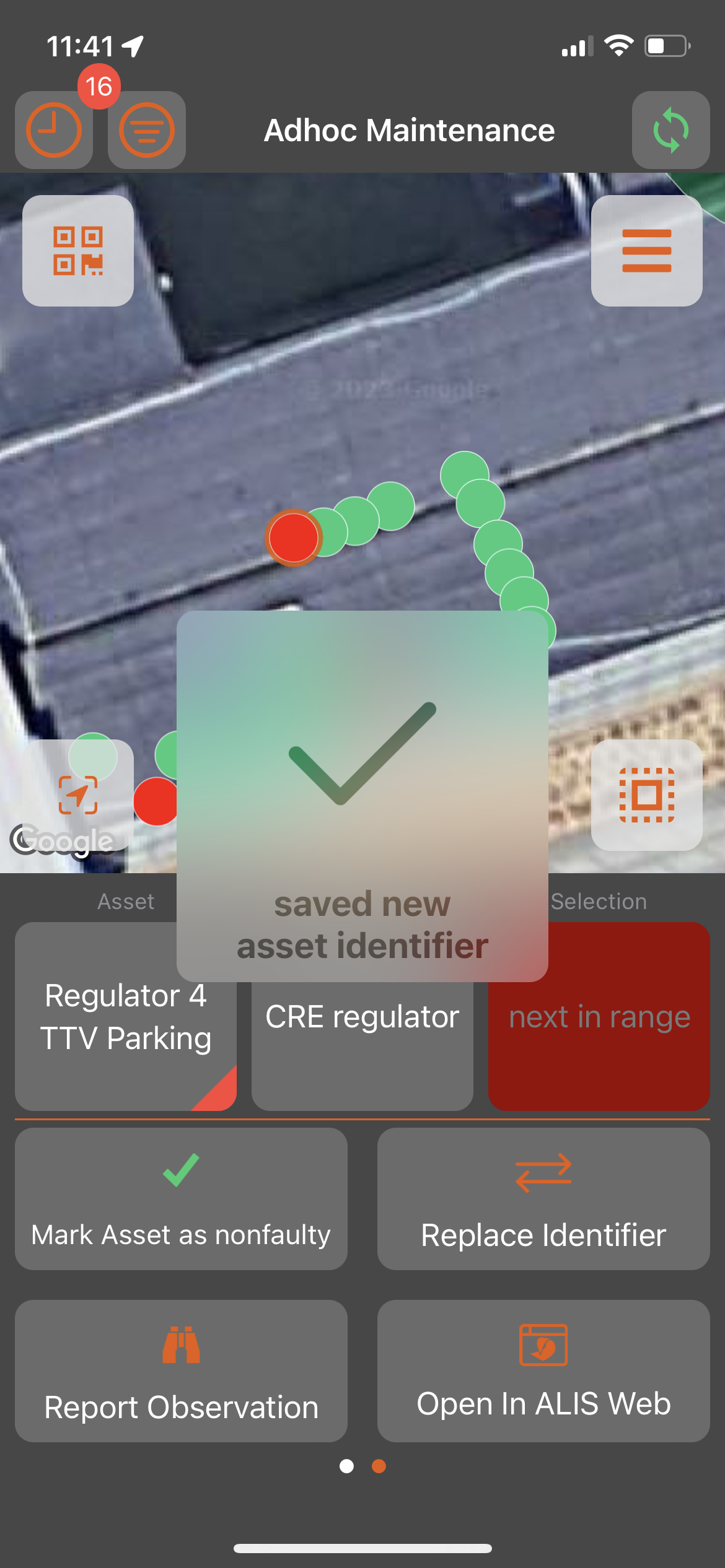
QR code for shift maintenance
QR codes are used for maintenance tasks which are validated by "scanning" and not torquing.
Upon creation of the work order as described in Validation shifts - you can start the work order on the app.
The QR Button can now be used to start the QR reader and identify the asset to be worked on / inspected.

Upon a scan of a QR or an asset that is included in the shift list - the device will identify the the asset , select it and show the task to be performed .
When the task has been completed the task can be "Validated" or marked as "Done" .
Identifying the right asset
What happens when QR codes are shown to the reader that are not in the shift ?
We use a method called "augmented reality" to show additional information to the user on whether the asset is included in the shift or not .
Asset included in shift - Blue QR overlay Maintenance still to be performed | Asset included in shift - Green overlay Maintenance already done | Asset not included in shift -Grey QR overlay |
|---|---|---|
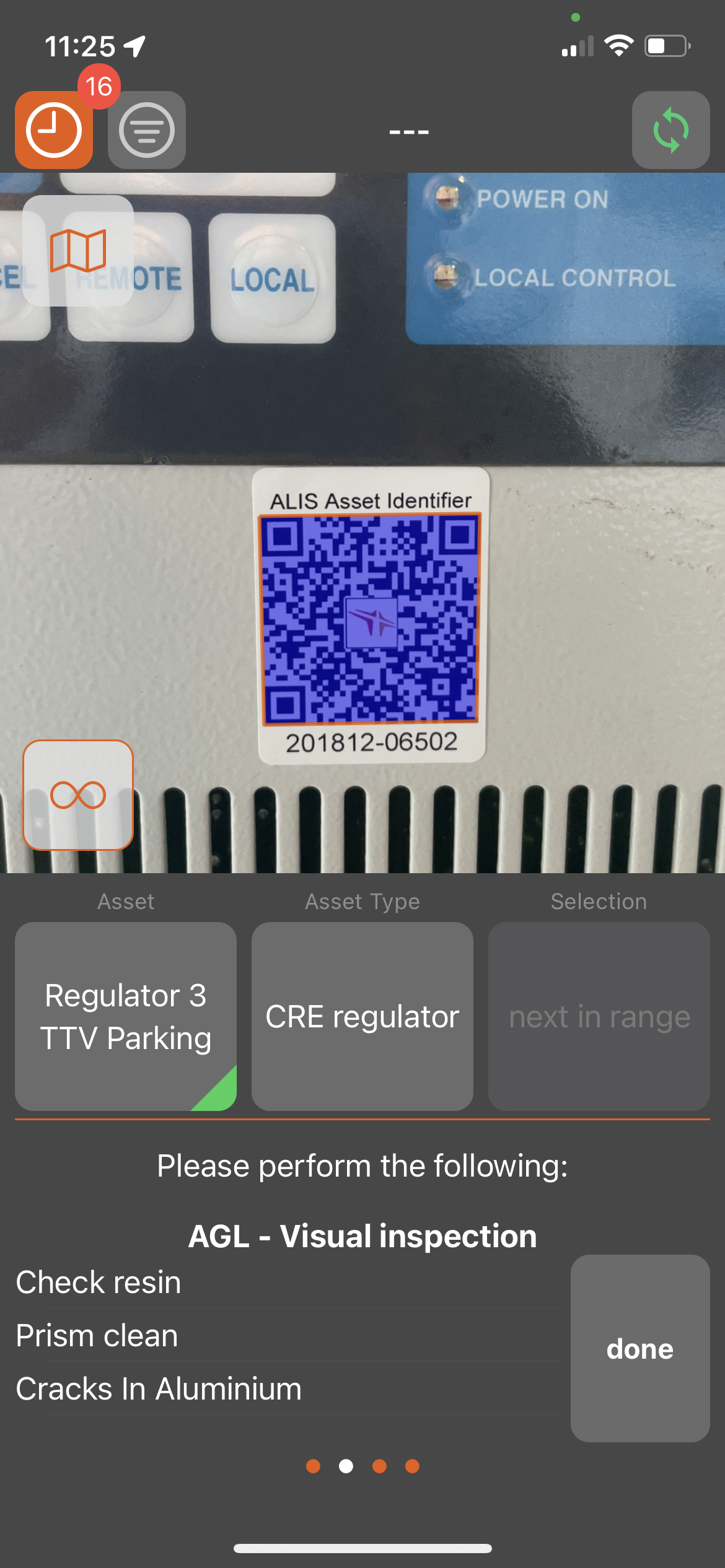 | 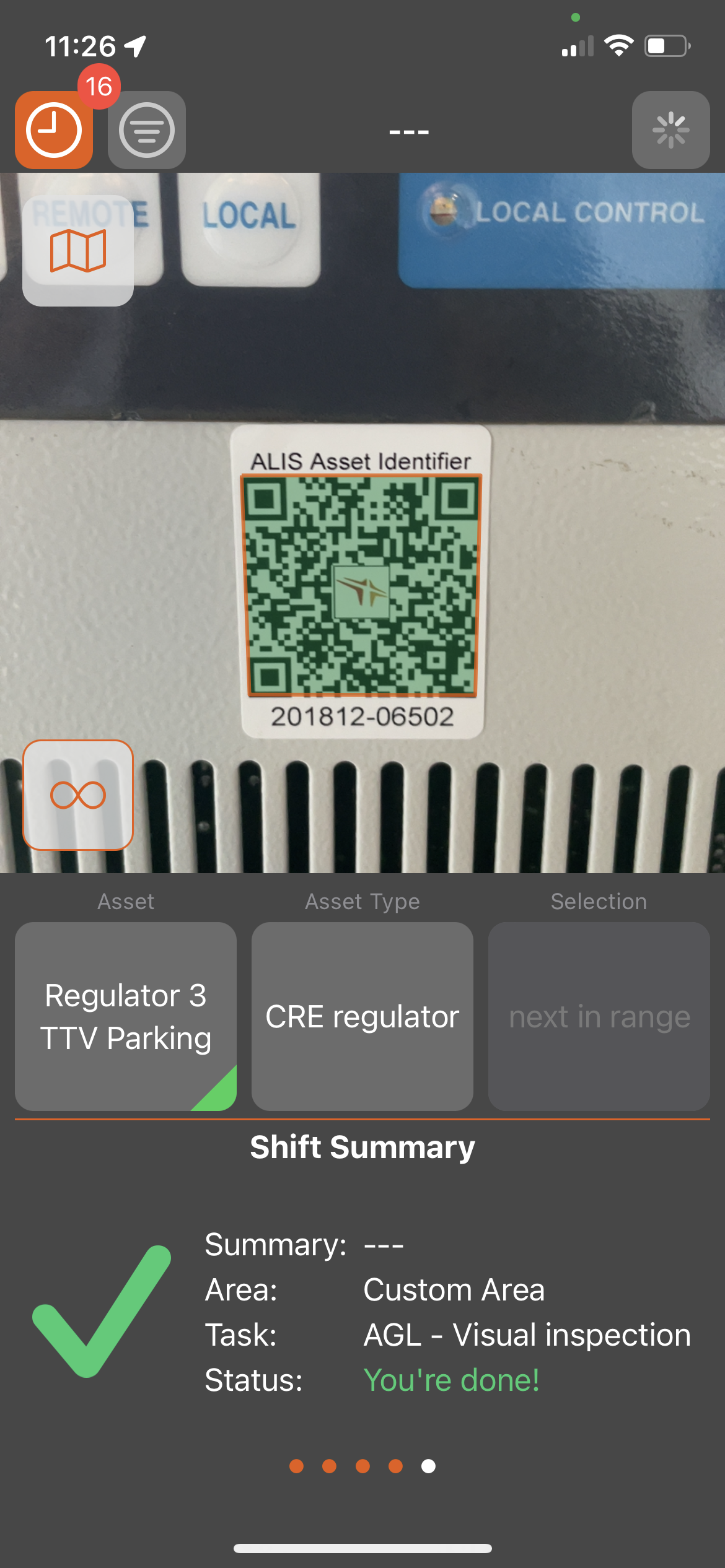 | 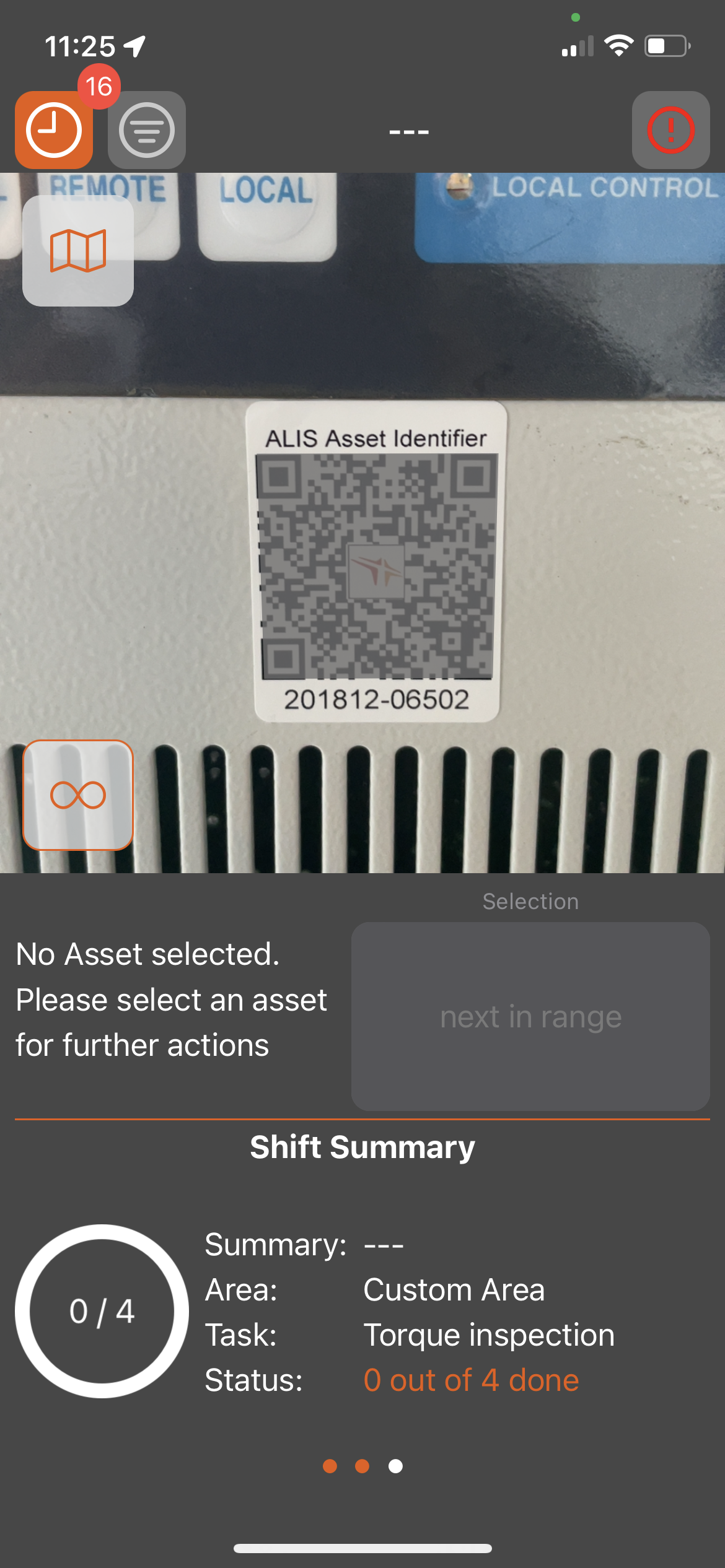 |
Asset - List view
How do you know which assets need to be maintained in the substation?
We have added the *List view called Shift details in the sliding panels on app. This shows you the name of the asset that needs to be maintained which so you can find that asset with it's name tag and then scan it's QR code for positive identification!
Are you searching for asset to be maintained and there are no labeling on the equipment?
Put the QR reader in continues mode by means of this icon: 
Orange marker around the icon to indicate that continues mode is enabled. This will keep the QR reader activated so you can look around with the QR reader to see which assets need to be maintained. The currently selected asset will be marked by means of the orange border around the QR code.
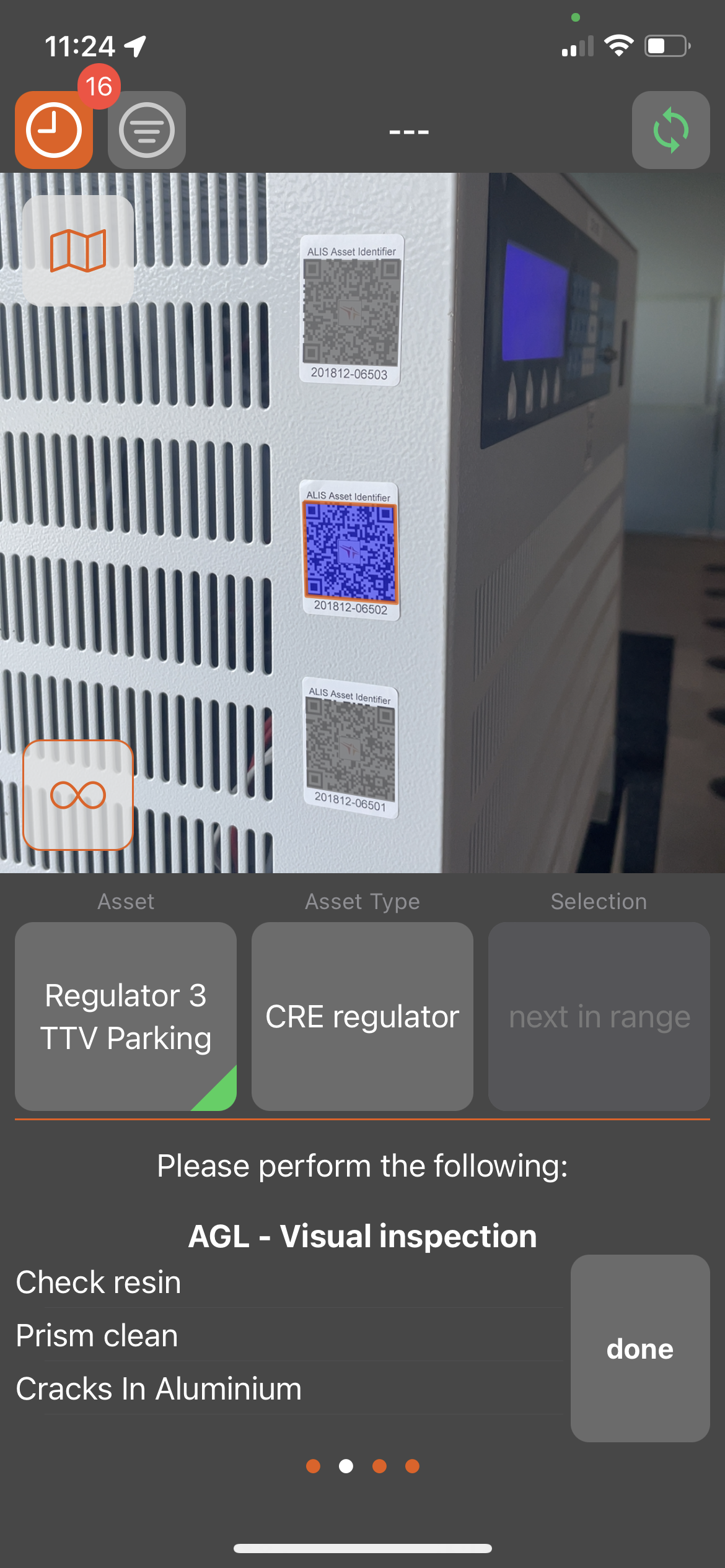
QR code for ad-hoc maintenance and observations/inspections
When using Mapview or the AD-hoc mode, you can also use the QR code reader to identify the asset you want to select.
Upon successful scanning of the code the QR reader will be closed and the asset will automatically be selected.
The continues feature can also be used to find specific material and to see it's status.
The first identified QR will be the select asset mentioned in the assets details ( marked by orange border )
Upon individually scanning a QR - that QR will be the identified one.
The color will represent the status of the equipment ( Green= OK ; Red = marked Faulty )
Mapview and Ad-hoc on Alis Personal can now be used as normal.
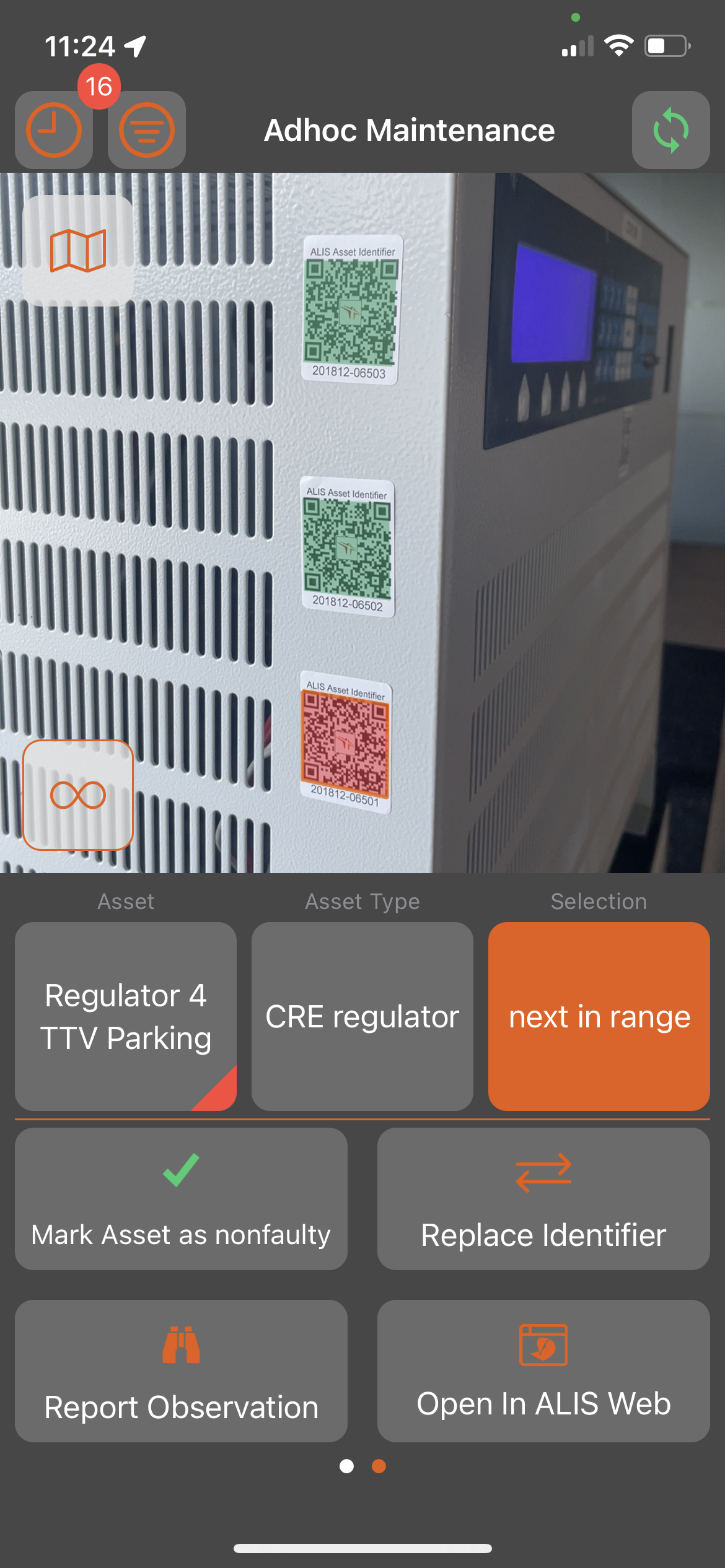
Replace identifier function can be used for barcode as well.
Click to find out more about barcode function: https://support.adbsg-alis.com/ALIS/linc360-installation-best-practice-for-alis
< Back To CORTEX Service Manual overview