Validation shifts
Some Images and descriptions might varry to the current release due to updates of the application over time. The general usage however should be similar.
Description
In addition to scheduled maintenance sessions that involve the torquing of asset fixation points, CORTEX Service also offers a maitenance validation function. Workorders can be set up on the WebApp and can be validated by acknowledging the work on-site once performed. Asset identification can be performed automatically through the location based asset identifier system build in the software or by selecting the asset manually on the map.
An asset validation Workorder is indicated on the dashboard with an orange marker for complete (sub)-Area's or blue for a custom made validation Workorder. A key is provided at the bottom of the application to provide more detail about other Workorders.
Validation of a maintenance task performed on an asset
When a Workorder is started from the workorder list, the assets will show on the map on where the assets are located and wha their maintenance status is for that workorder.
To select an asset to be validated just tap on the correct asset - you can use your GPS location for increased location awareness - once identified, the tasks to be performed will be displayed on the left, together with the assets details.
To validate the work performed, you can simply select the "Validated" button to have it marked as performed. When tapping on the next asset on the iPad, there will be an additional confirmation window.
Below the asset information you will find the checklist / sub-tasks if they where created for the maintenance task in the web application ( Assets > Maintenance Tasks). It is a reminder for the technician of what actions need to be performed.
If a problem or something imported that needs to be reported occurs, an observation can be created by tapping on the exclamation mark next to the task to be performed. this will bring up the Observation report window where a text, photo, or voice memo can be captured. When an observation is reported, the asset will be marked red.
![]() In the current version only one type of media can be added to an observation report at a time - there can be multiple observation reports made to one asset.
In the current version only one type of media can be added to an observation report at a time - there can be multiple observation reports made to one asset.
Reminder for synchronisation
When data has been registered on the iPad that has not been uploaded yet, there will be a number badge on the icon and after a defined period of time a push notification is sent to remind you to connect the CORTEX Service app to the internet.
The mobile apps can do auto-selection of the asset to perform the validation too. To have a highly accurate location have a look at How-to get good positioning accuracy for ALIS (iPhone and iPad) .
There can be multiple mobile apps active (on same or different accounts) that work simultaneously on a workorder (or different workorder).
Each login that has joined the Workorder can now look on the map that identifies which assets need to be maintained.
The color coding is as following:
BLUE = asset to be maintained
GRAY = asset not to be maintained
GREEN = asset maintained
RED (on iPad) = observation added on this asset
Identification through Location
With Auto-selection mode activated (by default), the technician can approach the asset to be maintained and CORTEX Service will automatically identify the asset and select it. Depending on the vicinity of other assets, the system can be in three different stages concerning the certainty of the identification of the asset selection toggle button
The button is GREEN = the system is certain that it has selected the right asset you need to maintain and you can continue without hesitation
The button is ORANGE = there are one or more assets nearby that could be potential candidates of what you need to maintain. Please verify using the map and your location awareness which asset you need to maintain. You can toggle the asset selection by pushing on the button.
The button is RED = the system has not identified any assets in your near vicinity that should be maintained -
 You can still tap on the asset in the map if you know which asset you need to maintain.
You can still tap on the asset in the map if you know which asset you need to maintain.
A possible reason for the system to not detect the right asset could beThe GPS location registered in the system for the asset does not correspond with the actual location of the asset.
The GPS device does not have good satellite reception, which results in an inaccurate location representation on the device. Please see the Trimble information page for more info on the Trimble GPS location device.
Identification through QR code
The technician opens the QR code scanner by means of the QR icon 
The QR code is read and the asset is automatically identified
Continuing the validation
Upon identification of the asset, the technician can now see which tasks, and/or sub-tasks, need to be performed. Upon completion of the task, you can now push the "DONE" button.
The technician can now navigate himself to the next asset to be maintained or re-open the QR scanner.
For location based identification - The system will start to scan again for new assets nearby his location to identify.
 If an asset was maintained under the Orange condition ( of the Asset selection toggle button ) and the next asset in in the same area - then this asset needs to be selected manually by tapping on the selection toggle button.
If an asset was maintained under the Orange condition ( of the Asset selection toggle button ) and the next asset in in the same area - then this asset needs to be selected manually by tapping on the selection toggle button.
Once all assets have been maintained, there will be an information message in the "Workorder Summery" panel showing the Workorder has been completed.
Tips & Trics
![]() Quick - Quicker - Quickest!
Quick - Quicker - Quickest!
Need to do a quick visual check and you don't want to be bothered looking at the screen?
Just hit the volume + button on the side of your iPhone to mark the asset as validated!
To set it up - Check out your settings in the iPhone General settings page. Enable use volume for actions .
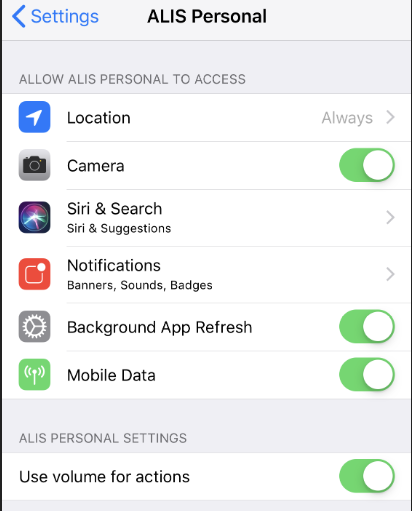
![]() Off-line mode!
Off-line mode!
Once an asset is validated as maintained, the data will be synchronized in real-time to the server. If a connection to the server cannot be achieved, the data will be stored offline until the connection is restored from the iPhone to the Ipad
When multiple iPhones are used simultaniously and remain connected on the wifi network - they will update the status of the work performed by the other devices automatically.
Sliding Panels
The bottom part of the app is build up out of different panels that can slide to left or right which brings you more information concerning the Workorder /task or asset .
Inspection and reporting | Workorder details |
|---|---|
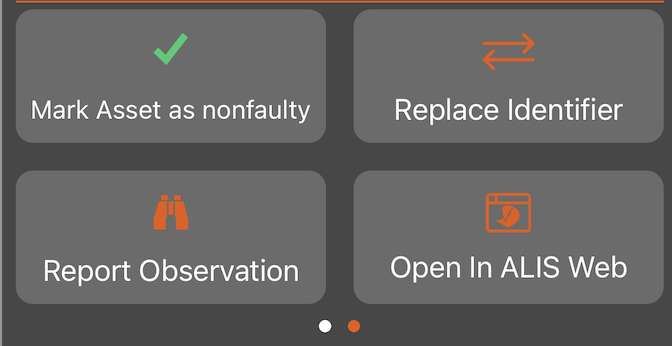 | 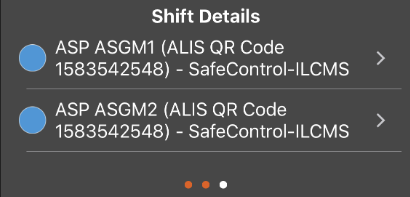 |
Allows for marking an asset as "Faulty". Other devices that are in Ad-hoc mode or Mapview will see the asset as red and will know that it needs to be replaced. Replace (QR) identifier Allows for replacing the Asset identifier - QR code. Which can be used to easily identify asset within a building where no accurate location positioning is possible. Report Observation Creating an observation for that asset. Open in Web Currently not usable from the phone - as the mobile version of the web app version is not ready yet. | A list view of the equipment that needs to be maintained/ inspected. This allows for easily finding which to be selected for indoor- assets.
|
Workorder Summary | Maintenance Instruction Panel |
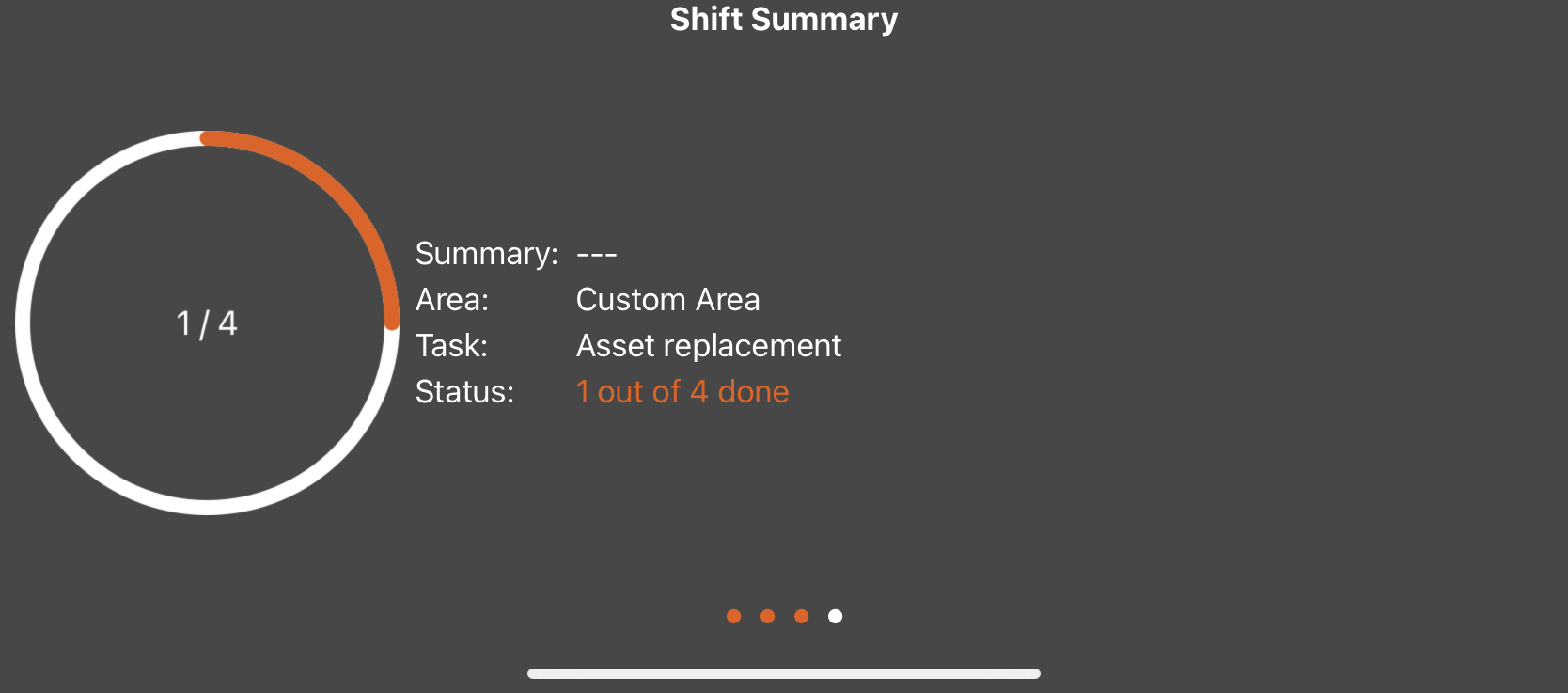 | 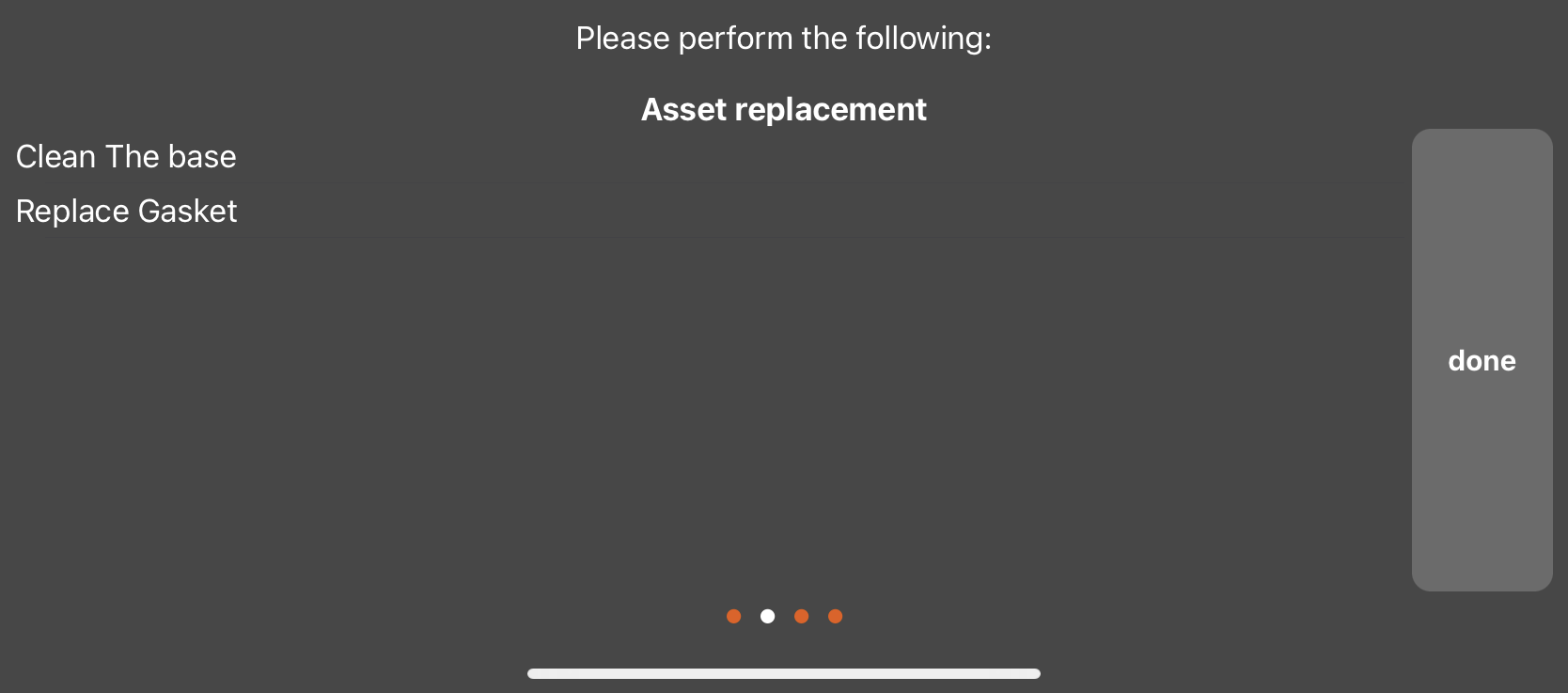 |
Overview of Workorder status and task | Overview of sub-tasks to be performed |
< Back To CORTEX Service Manual overview
