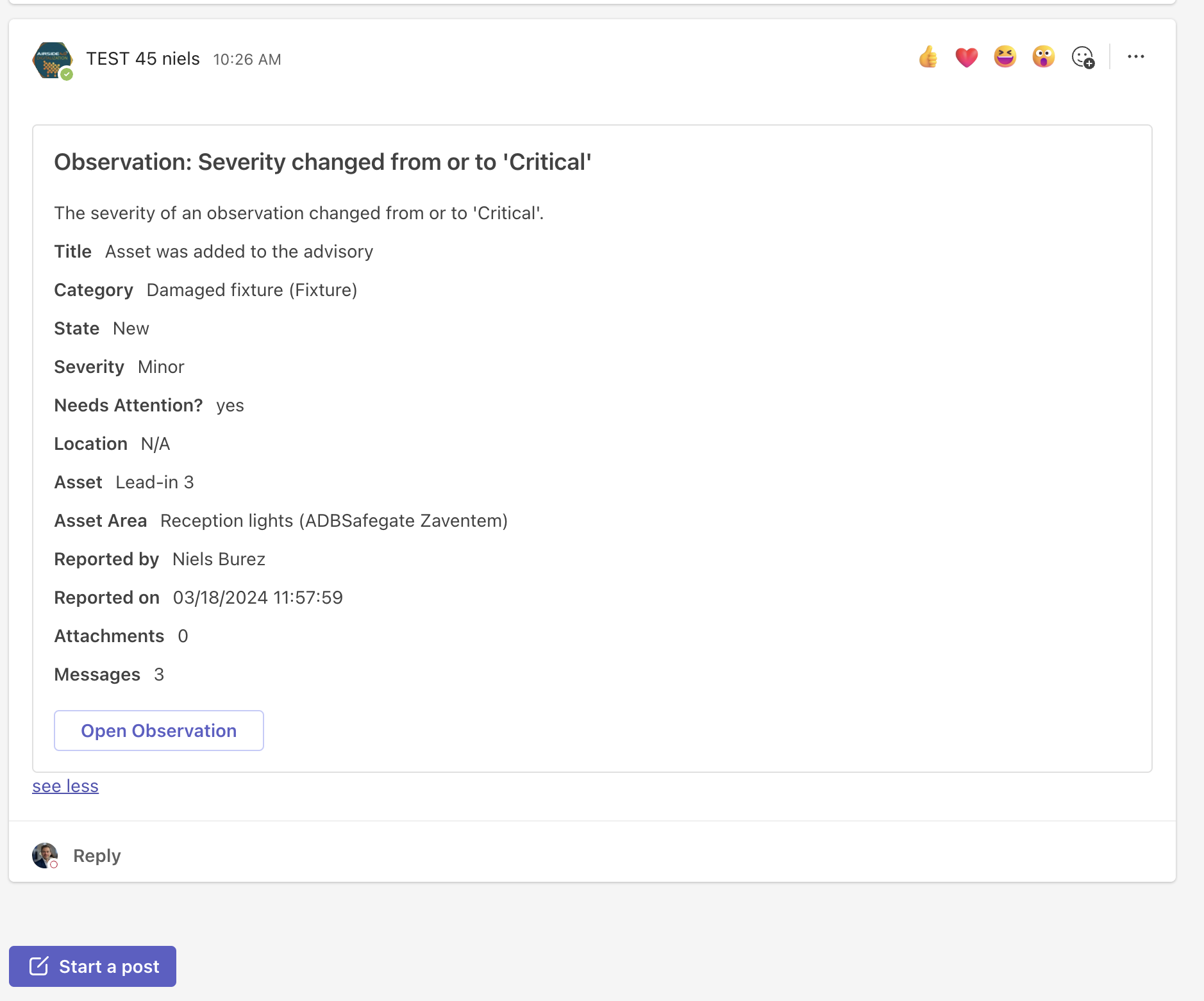Instant Notification for Observations and Workorders
Function available in version 2024.01 - Release Q2 2024
The CORTEX Service Notification system allows you to be notified by e-mail or Microsoft Teams on certain events that are happening in the CORTEX Service system. These events are pre-defined and currently focus on observations and work orders. (Later we will add events for connected devices, stay tuned!)
TLDR; You need to create a “Notification-subscription” that is triggered on a certain event-type and define who the users are that need to be notified. You can select a default ADB Safegate email Server or configure your own “transportation” in how you want to be notified.
Find the instruction video here: Instruction videos | ALIS---Notifications
Notification setup overview
Below you can find how the notification system works in CORTEX Service - to start we explain the different terms.
.png?inst-v=7b675382-6be4-490f-9671-05166ac6ac9d)
Event: determines what will trigger the notification. For examples: work order created, work order completed, work order closed, observation created, observation critical severity change, …etc.
transportation: determines how the recipients will receive the notification through the chosen type of transportation method (Email, ADB Safegate Email, Microsoft Teams, and Web hook).
Recipients: determines who will receive the notification (example@email.com, example@adbsafegate.com, Teams channel, …etc.)
Subscription: links the event, transportation, and recipients together.
How to configure the notifications
Step 1. Set up the notification transportation
Step 2. Set up the notification subscription ( ![]() Please carefully read the WARNING in this step)
Please carefully read the WARNING in this step)
Step 3. Check the status
Step 4. Receive the notifications
Step 1. Set up the notification transportation
1.1 Navigate to the transportations page from CORTEX Service web app
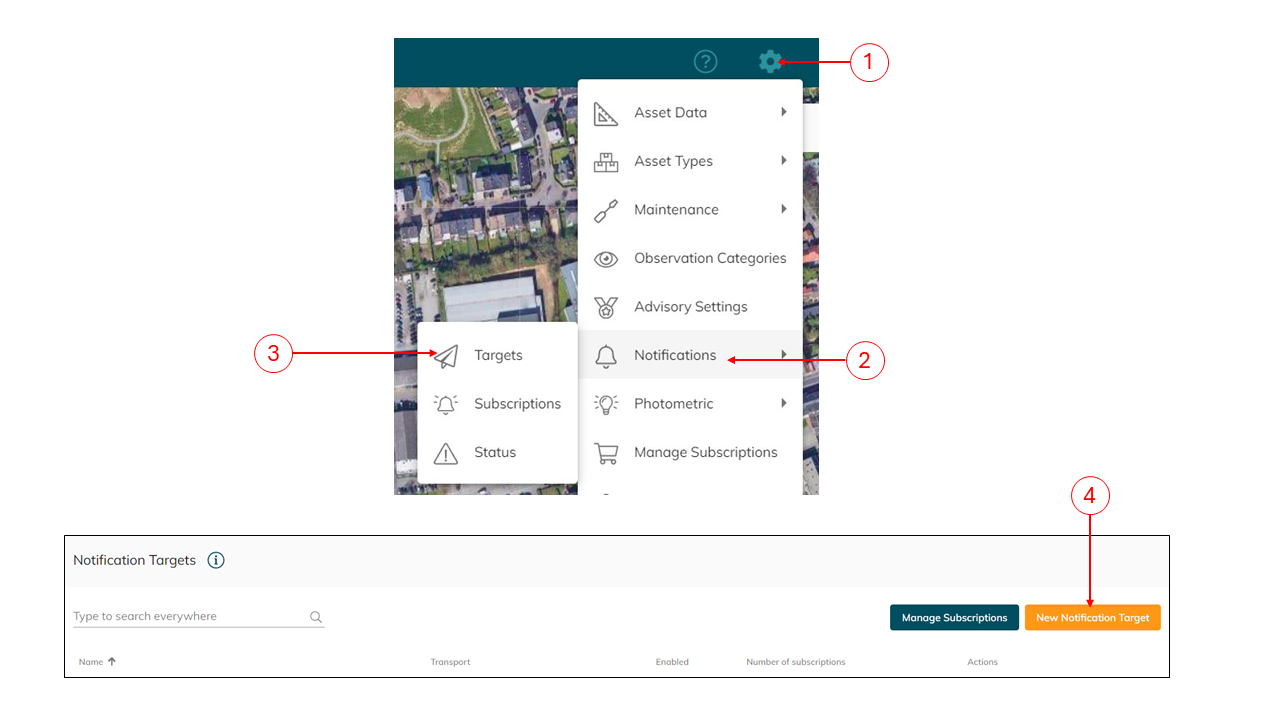
1.2 Enter the general information
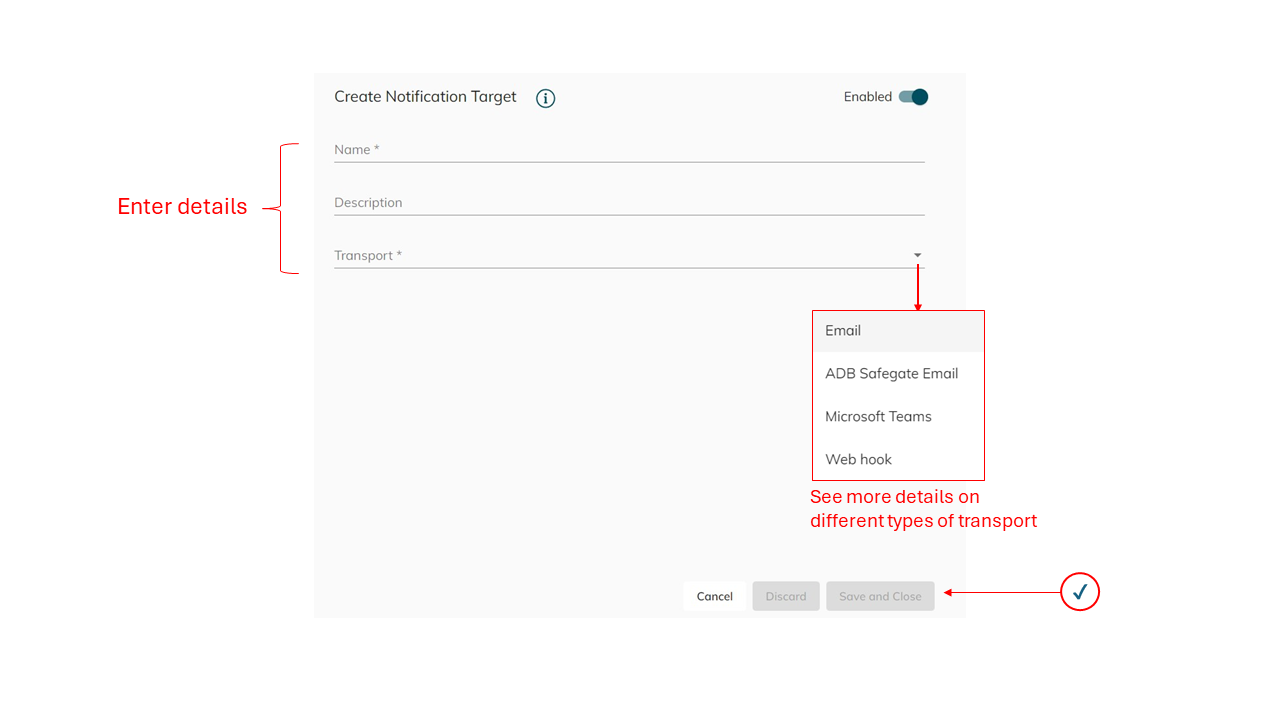
1.3 Choose the transportation (4 options)
Use to define which server will carry the notifications to the recipients. There are 4 types of transportations to choose, each with its unique configuration.
Option 1: ADB Safegate Email Transportation | Option 2: Email Transportation |
|---|---|
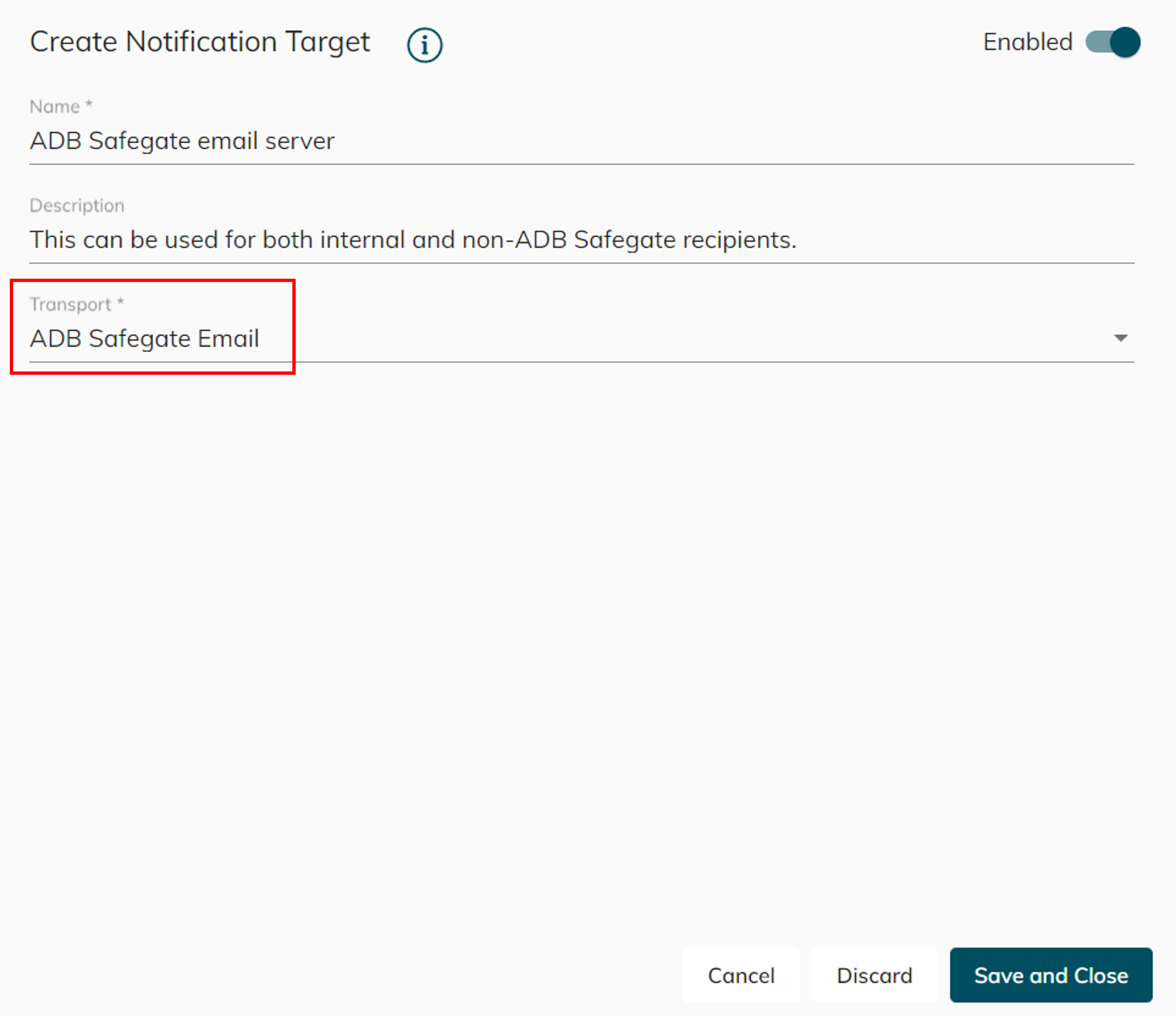 This is a pre-configured ADB Safegate internal email server. Non-ADB Safegate recipients can still use this server to receive the notifications. | 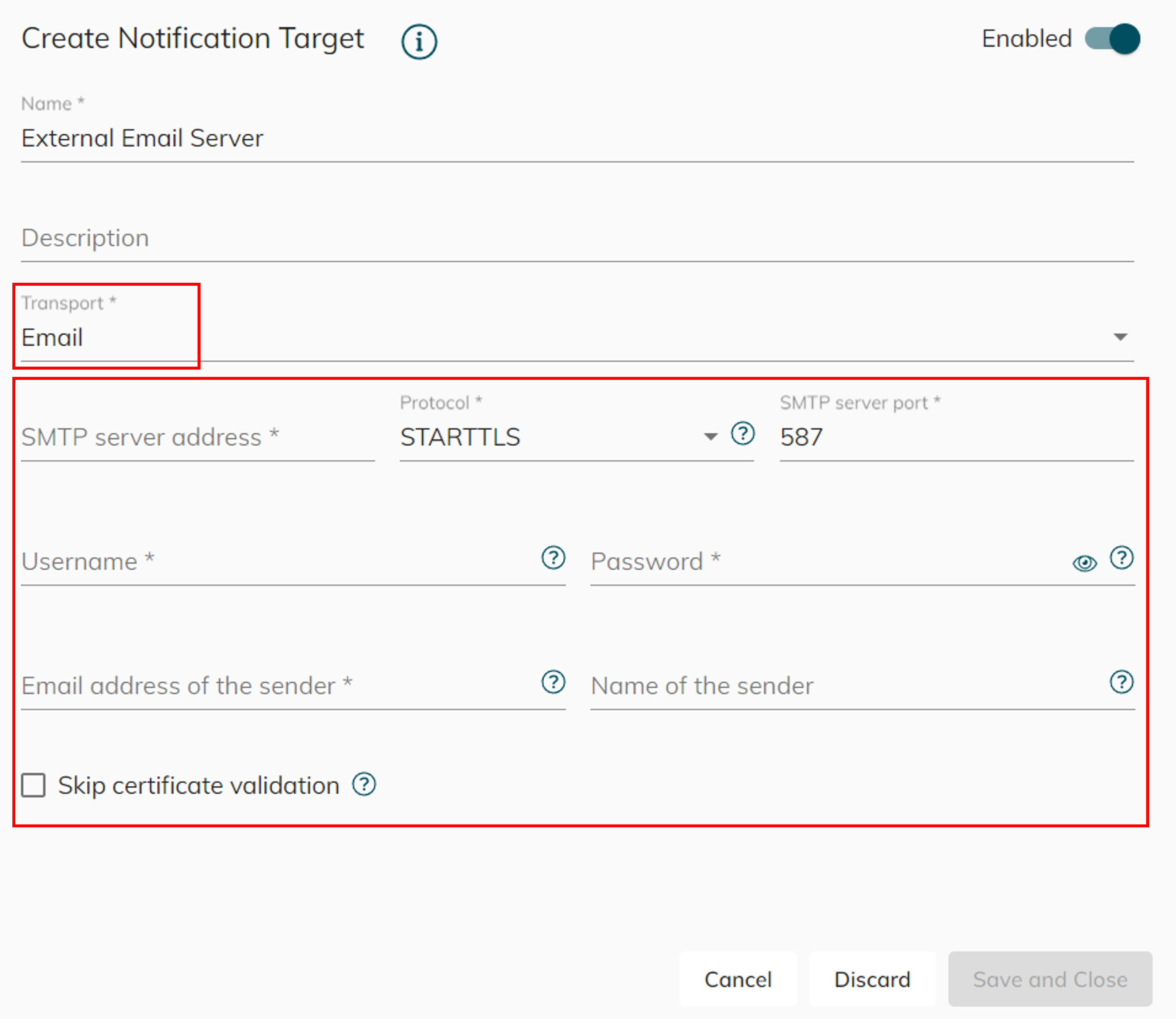 This transportation uses other email servers to send the notification. You have to manually do the configuration. |
Option 3: Microsoft Teams Transportation | Option 4: Web hook Transportation |
|---|---|
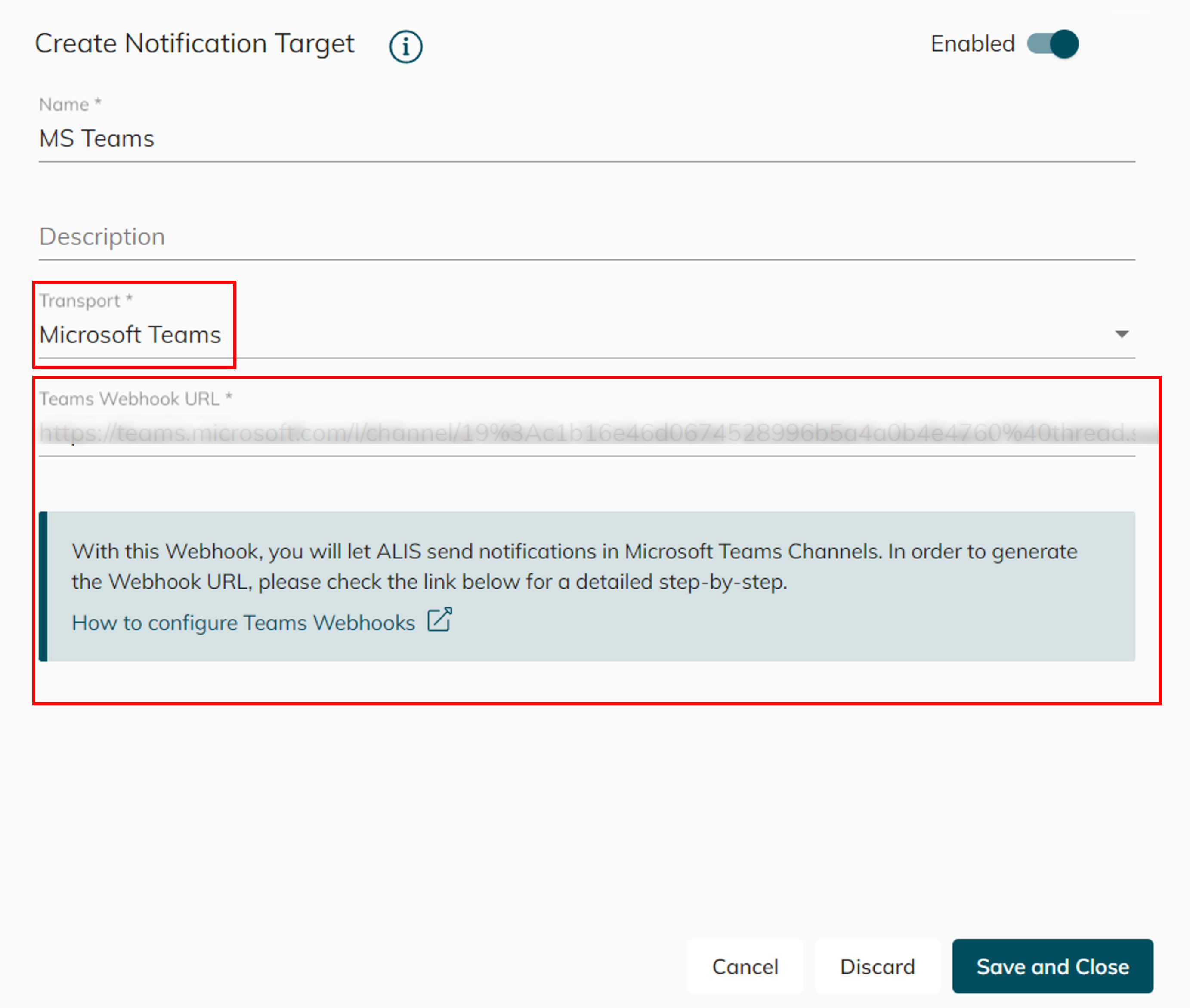 To receive notifications via Microsoft Teams, you have to enter the Webhook URL. More information can be found in this link Create Incoming Webhooks | 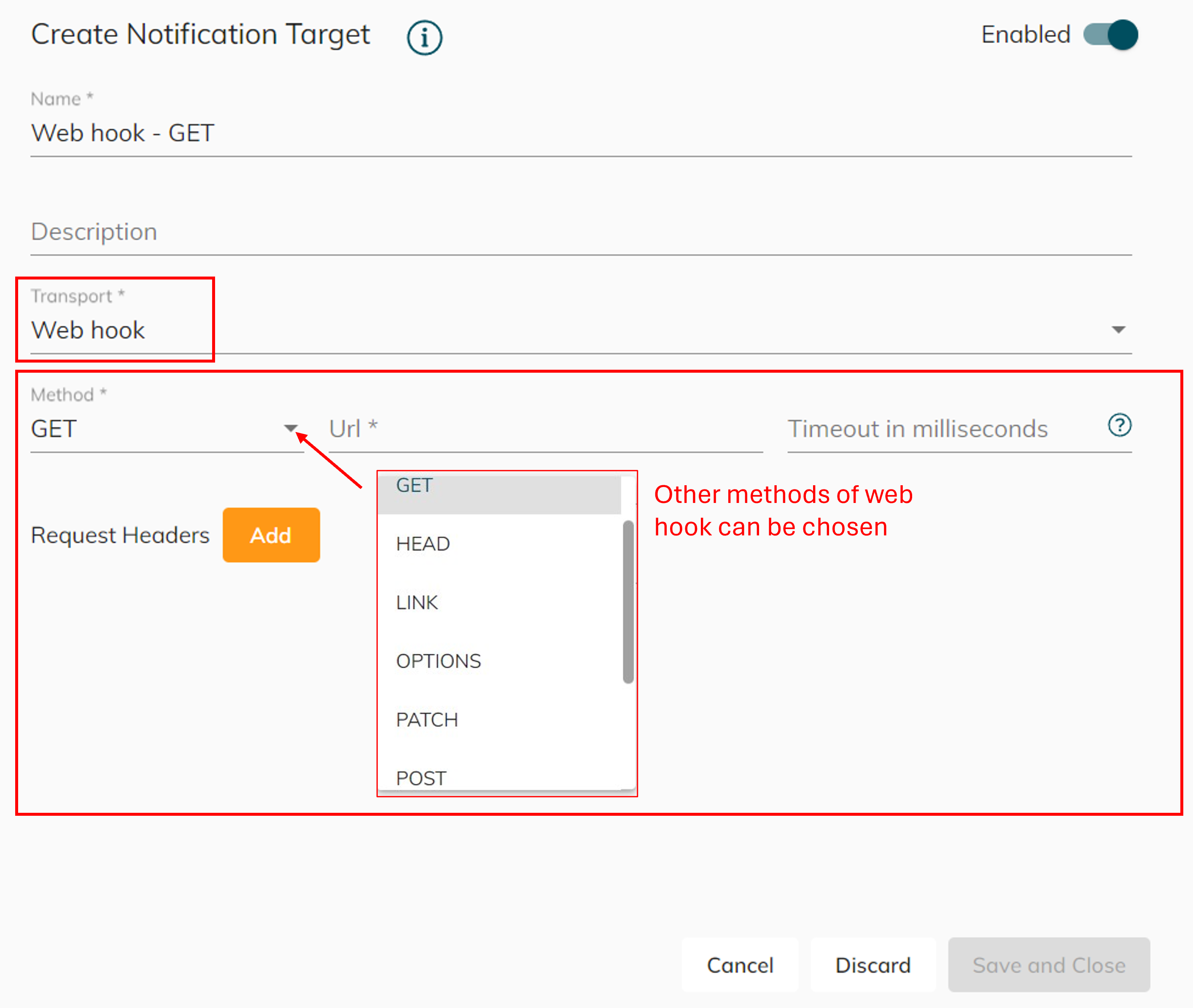 To receive notifications from other webhooks, you have to manually do the configuration. |
Step 2. Set up the notification subscription
2.1 Navigate to the notification subscription page
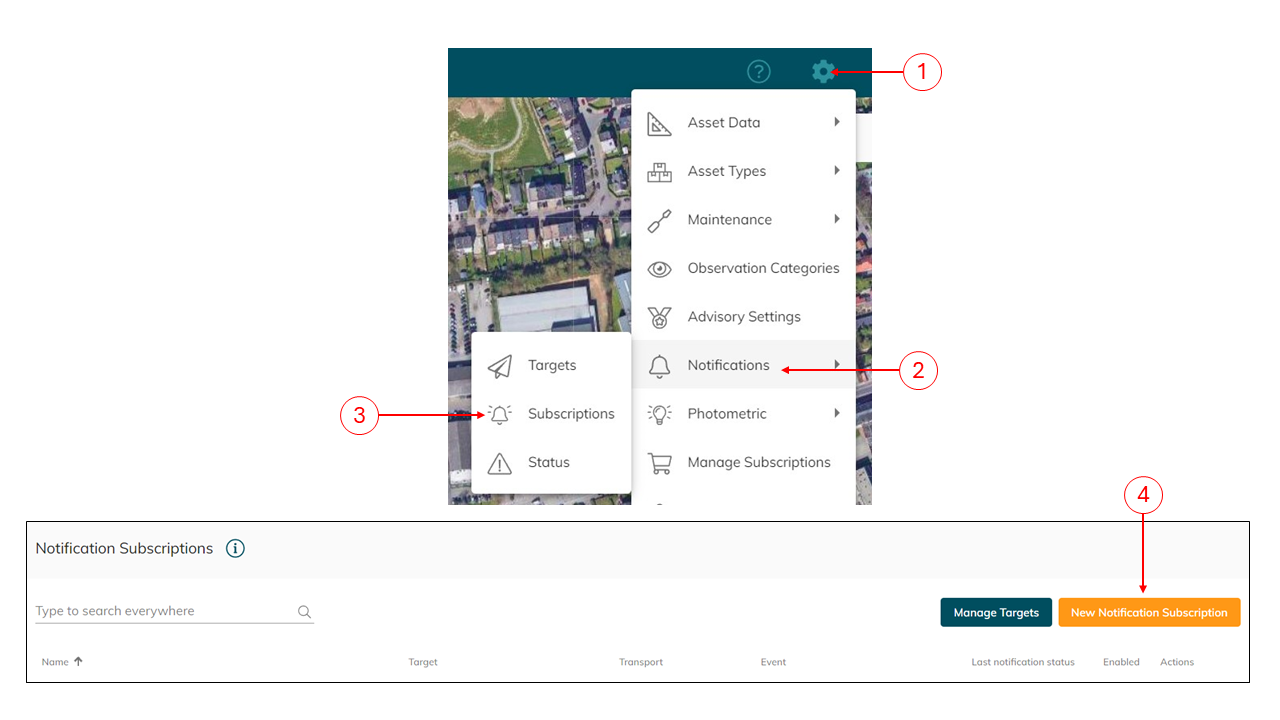
2.2 Enter the general information and choose an event
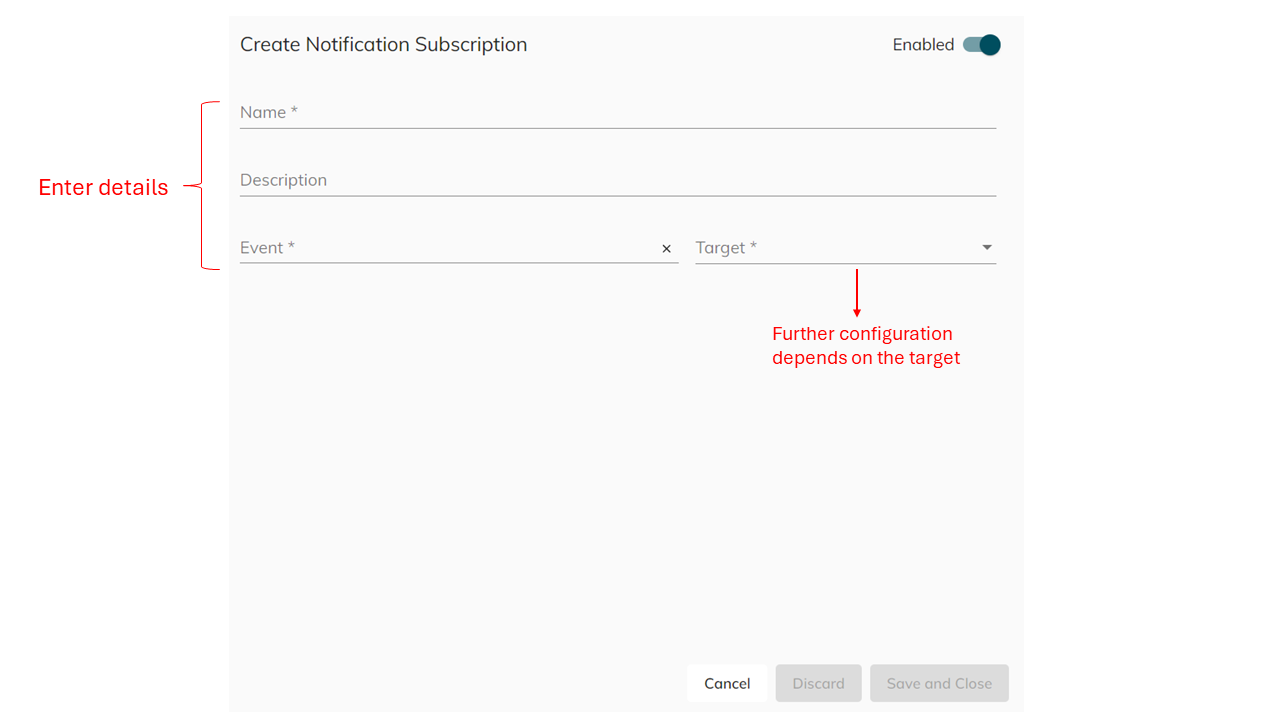
There are currently 2 types of events that can trigger the notification
Work order (3 options) | Observation (5 options) |
|---|---|
|
|
2.3 Choose the pre-configured transportation and add the recipients (go back to Step 1 if you did not set up the transportation yet)
If your transportation method is ADB Safegate Email | If your transportation method is Email | If your transportation method is Microsoft Teams |
|---|---|---|
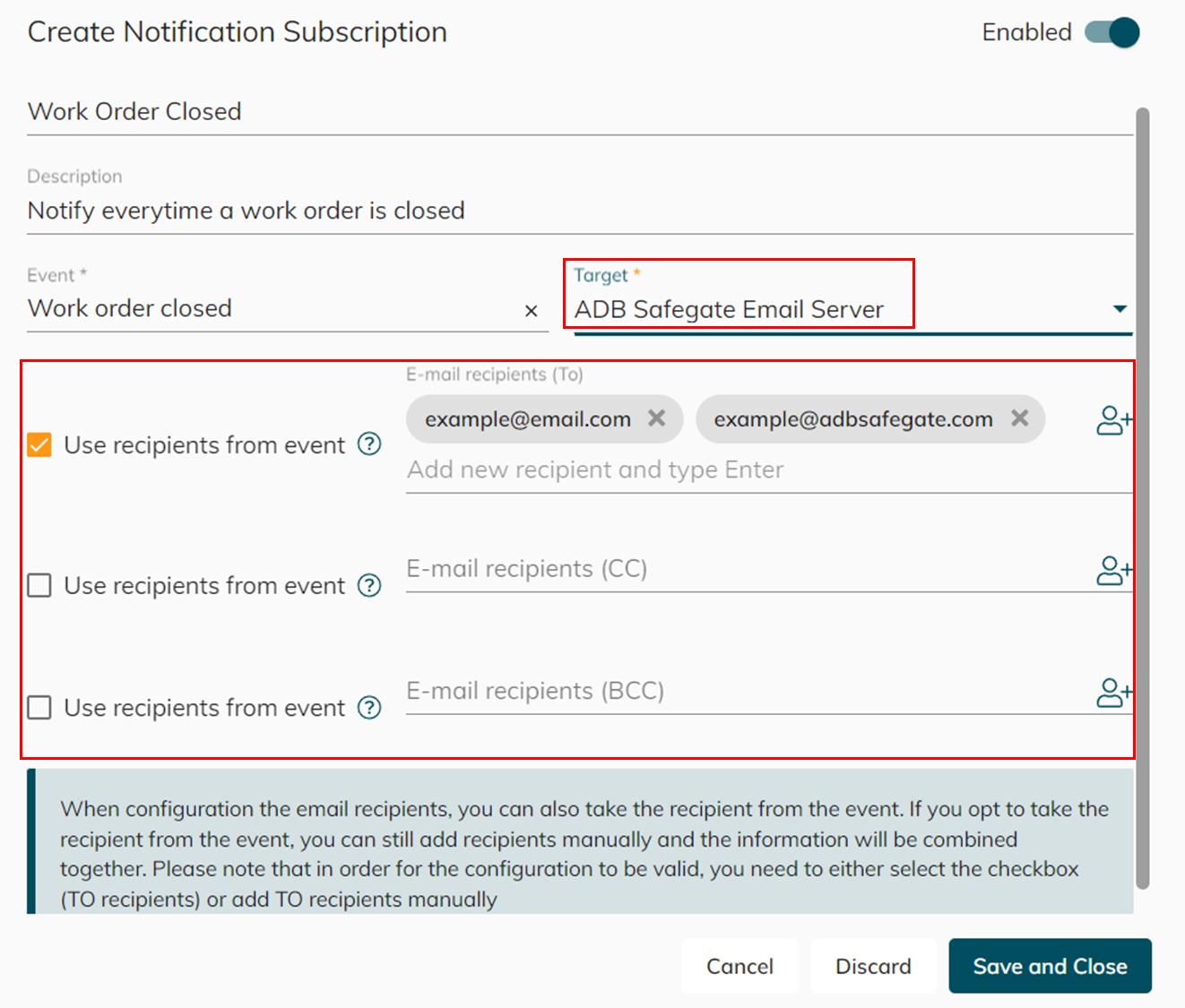 You have to do at least one of the followings to finish the set up:
* *Receipients can be non-ADB Safegate | 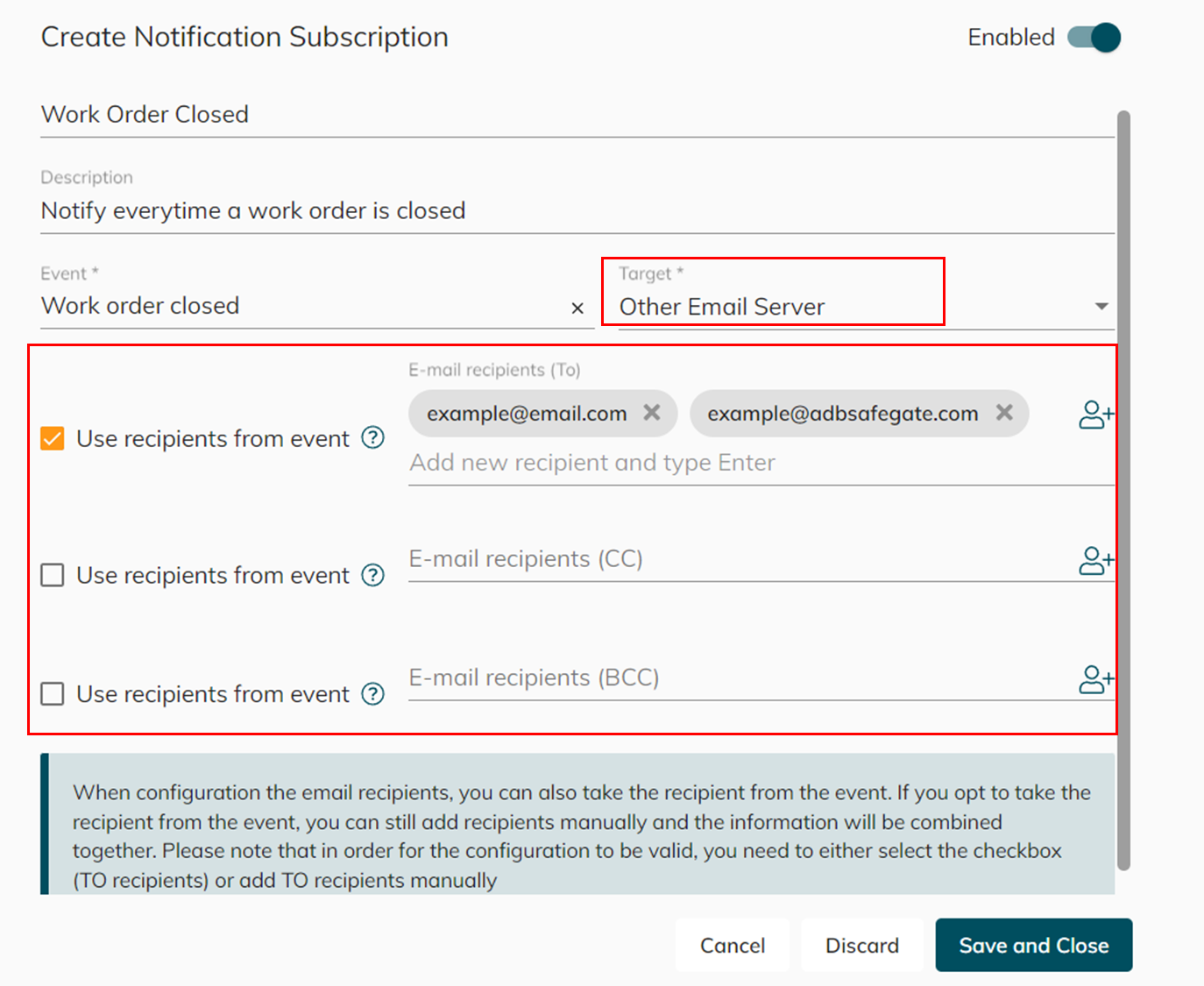 You have to do at least one of the followings to finish the set up:
| 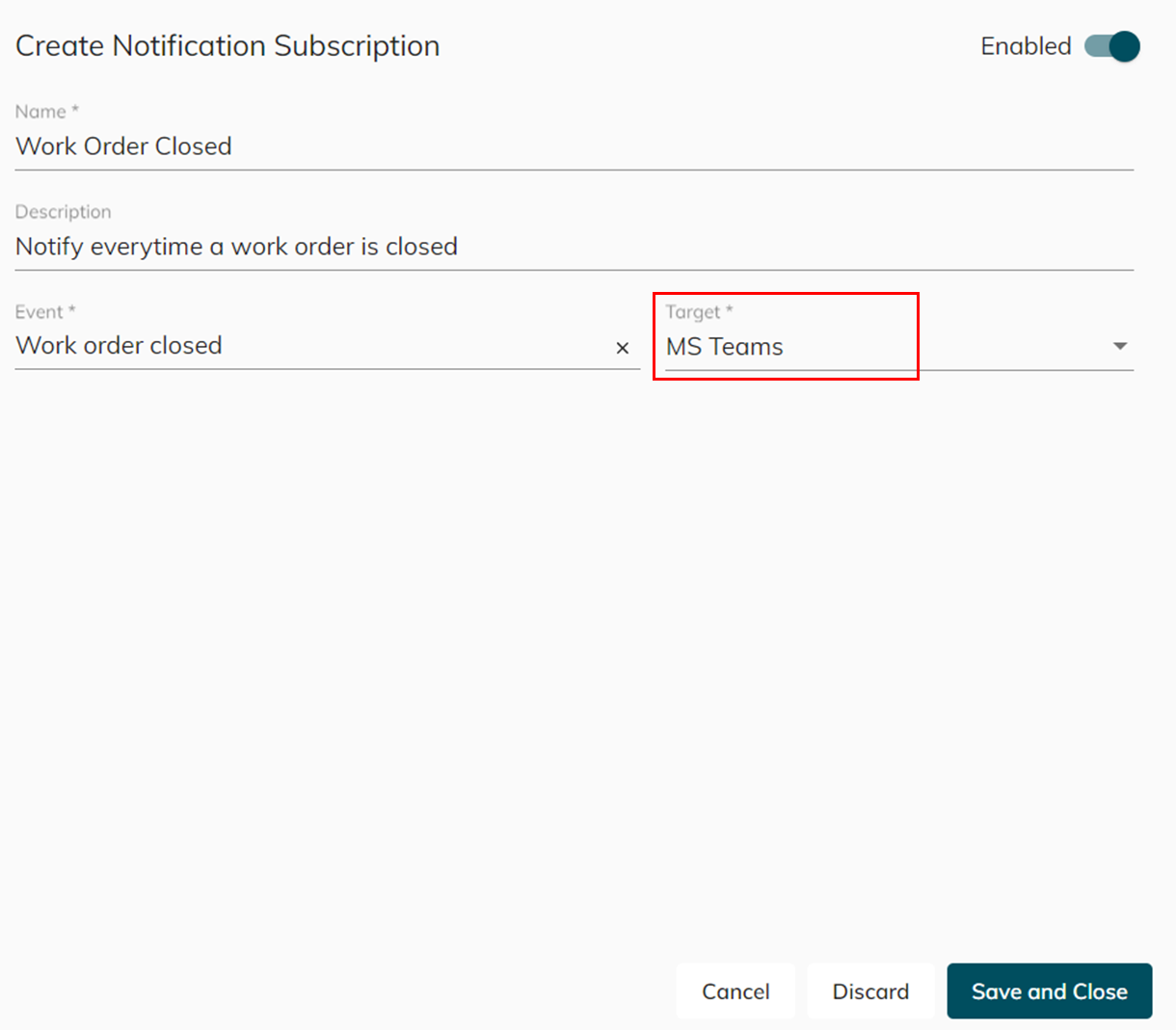 You don’t have to add recipients in the subscription because the recipients are already the member within that Teams channel. |
What is ‘use recipients from event’ box?
If you check this box, the system automatically adds the person involves in that event to the recipient list.
Warning! Please check your User Groups for “Default Team” members or any team that has the “Workorder Recipient” permission. When you enable notifications for new work orders with the function “Recipients from work order” it will inform ALL users that belong to that group. This could result into unintentionally informing users.
Step 3. Check the notification status
When an event is triggered, the notification will be sent to the recipients. You can see their statuses if the notifications are successfully delivered or not.
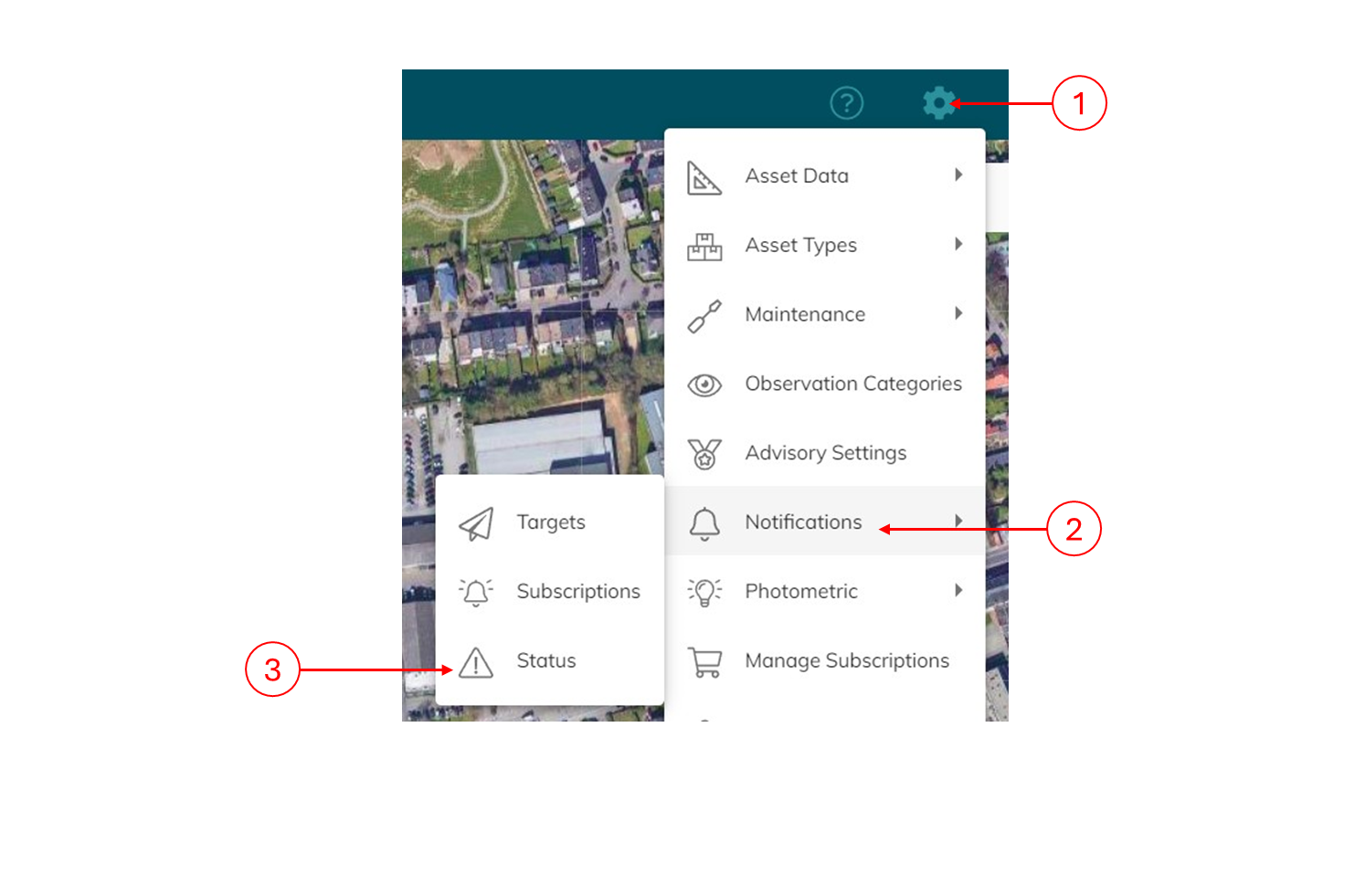
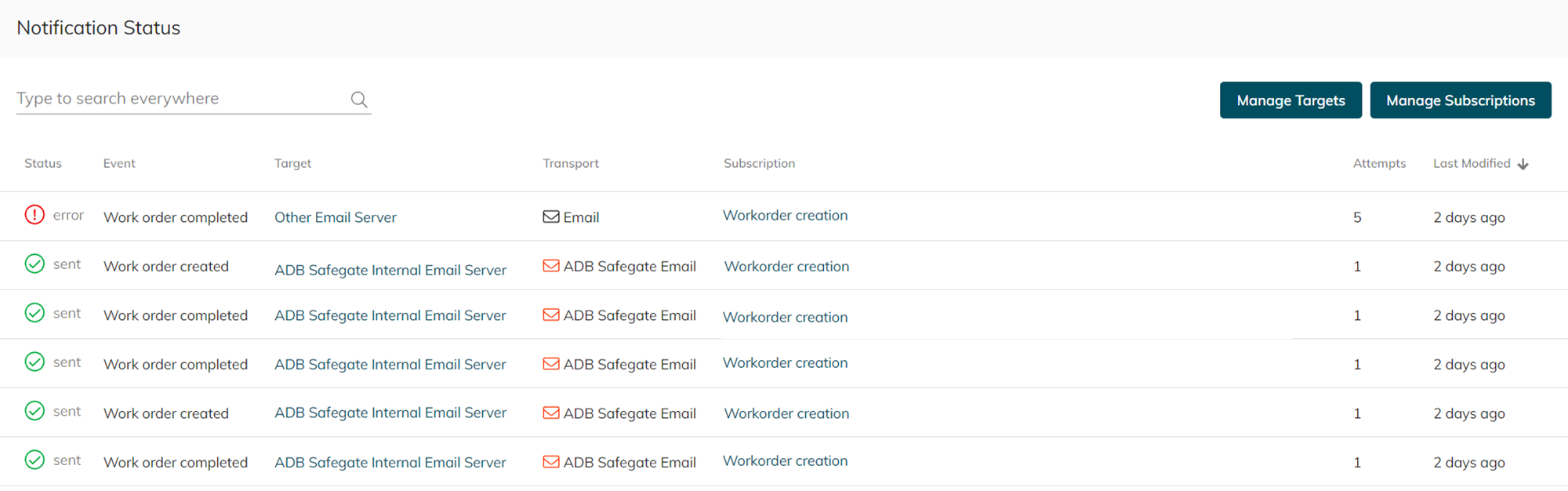
If error occurs, you should go back to check the set up of your transportations or Subscriptions again.
Step 4. Receive the notifications
If your transportation method is ADB Safegate Email
The sender will be ADB Safegate internal server.
The recipients will receive the notifications via the emails previously configured in the subscription.
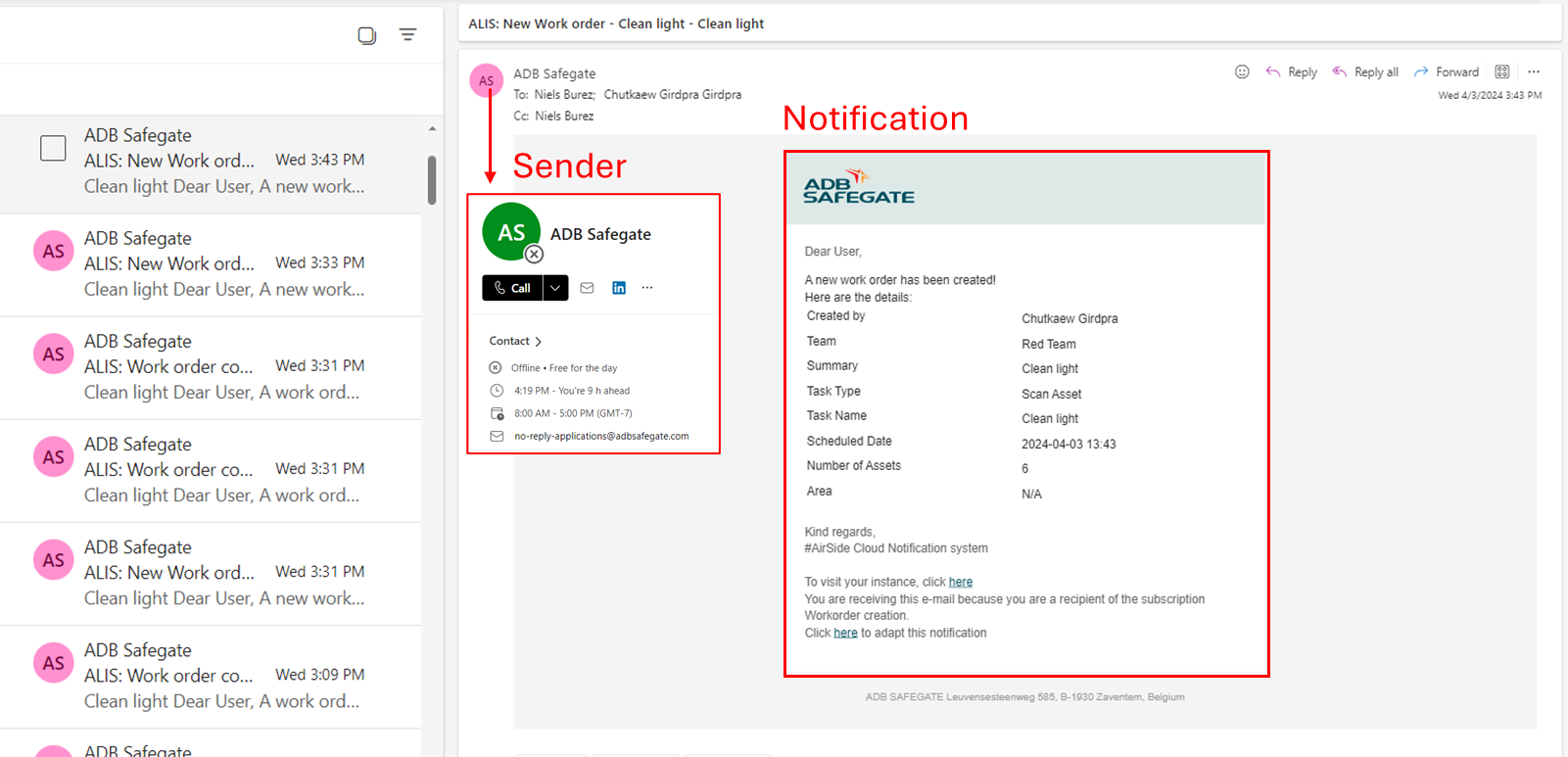
*Don’t forget to check your spam/junk folder, your notification could be in there.
If your transportation method is uses Microsoft Teams