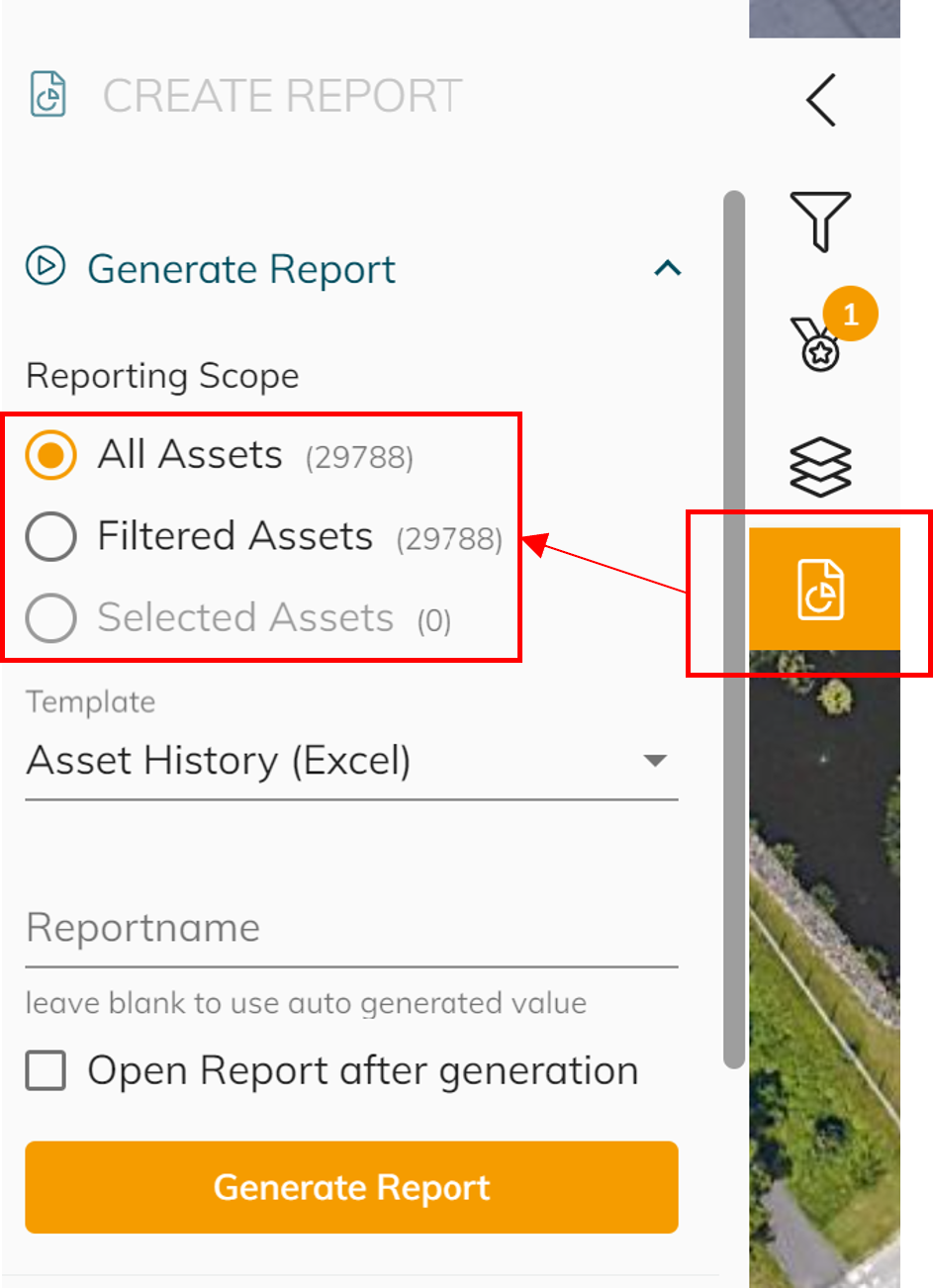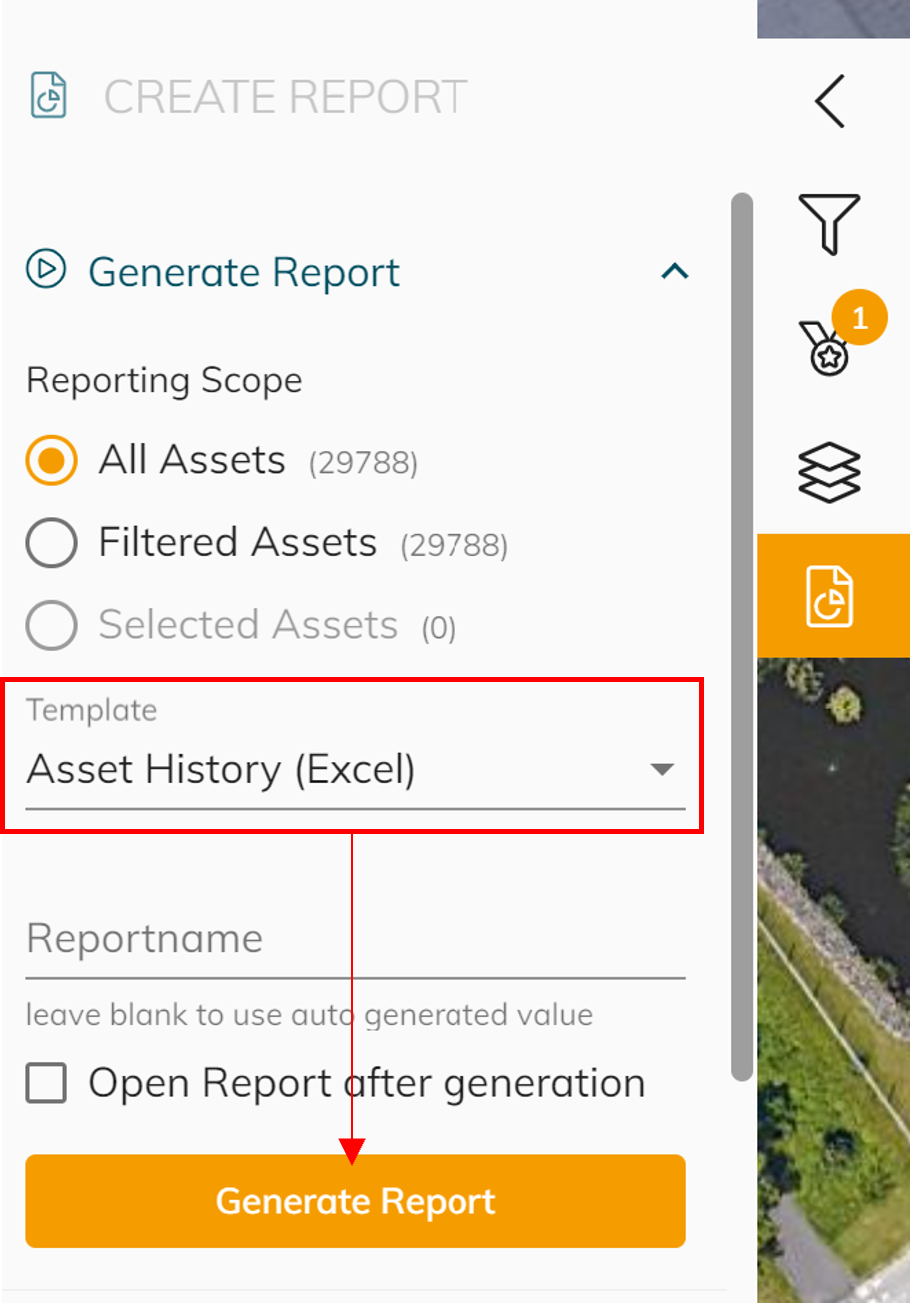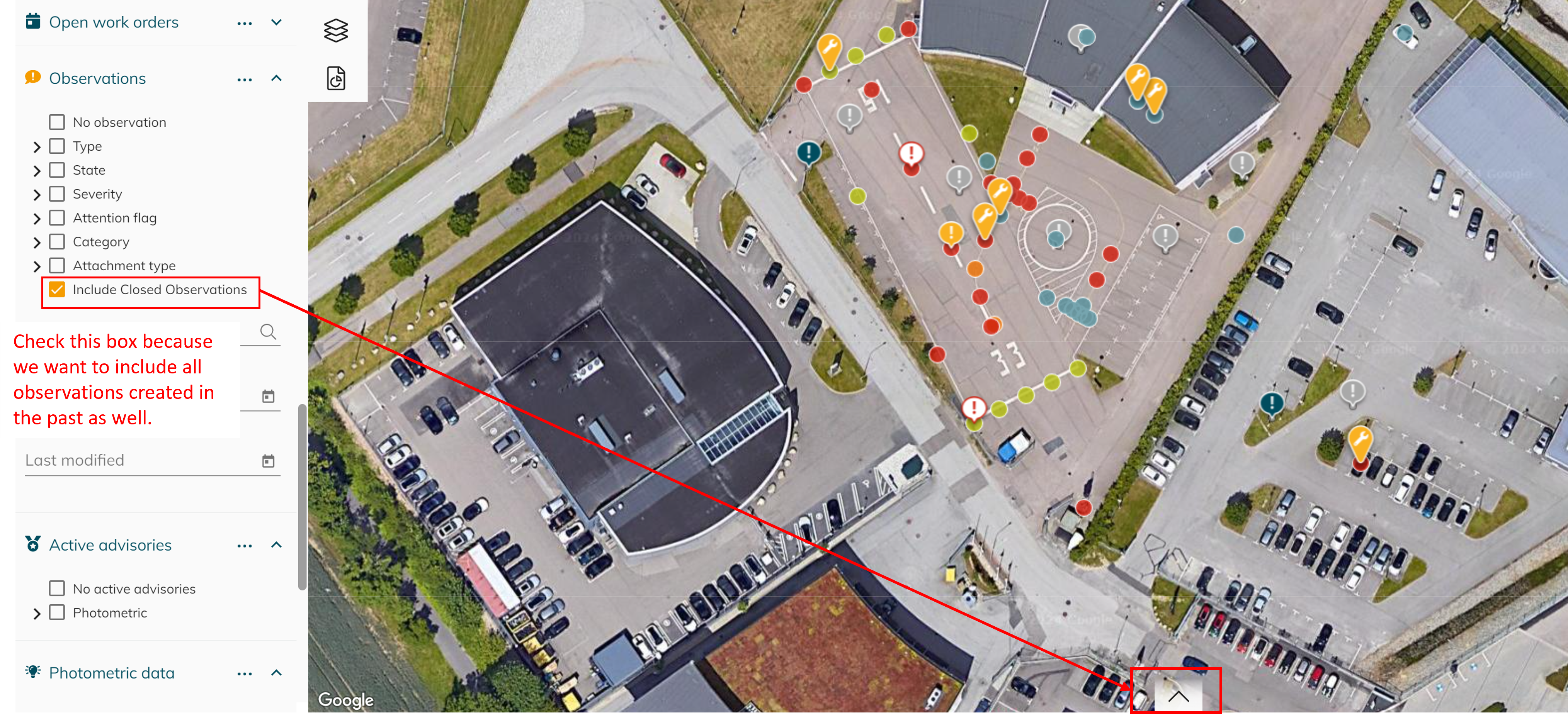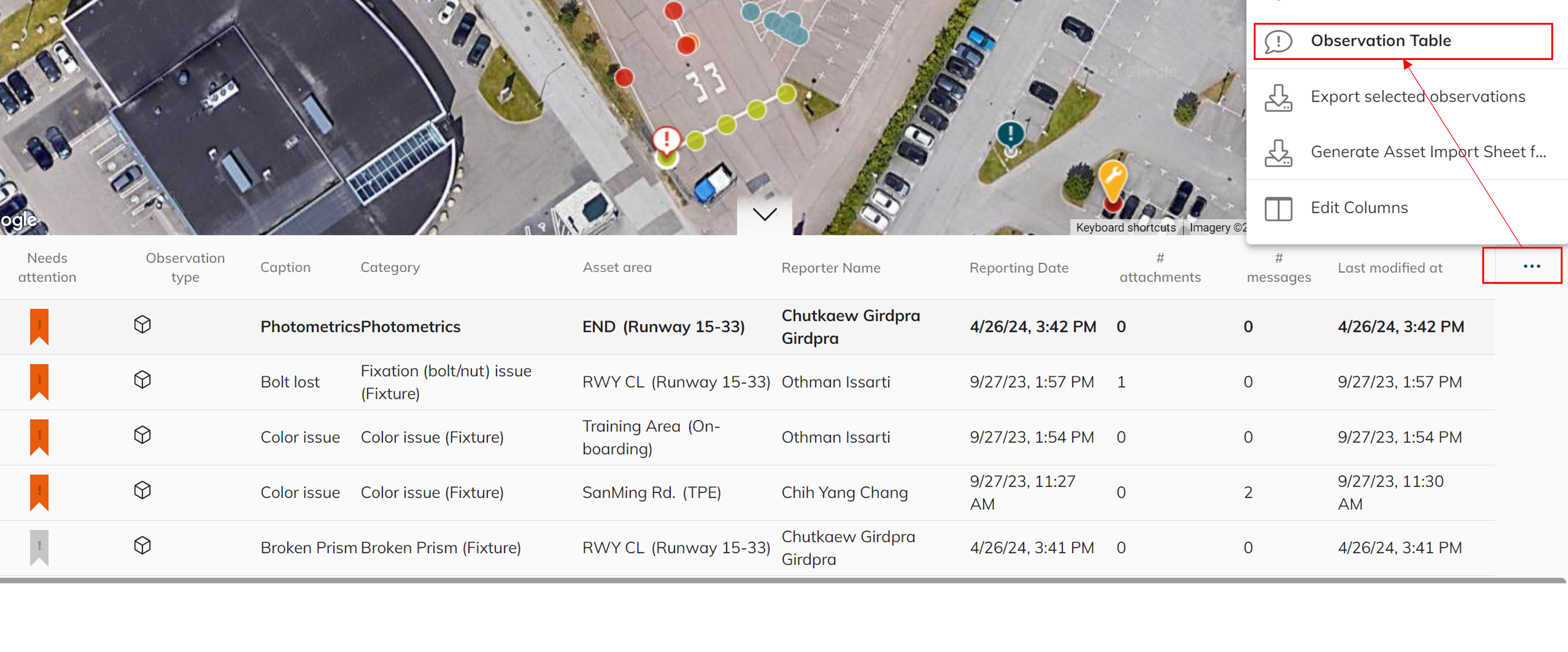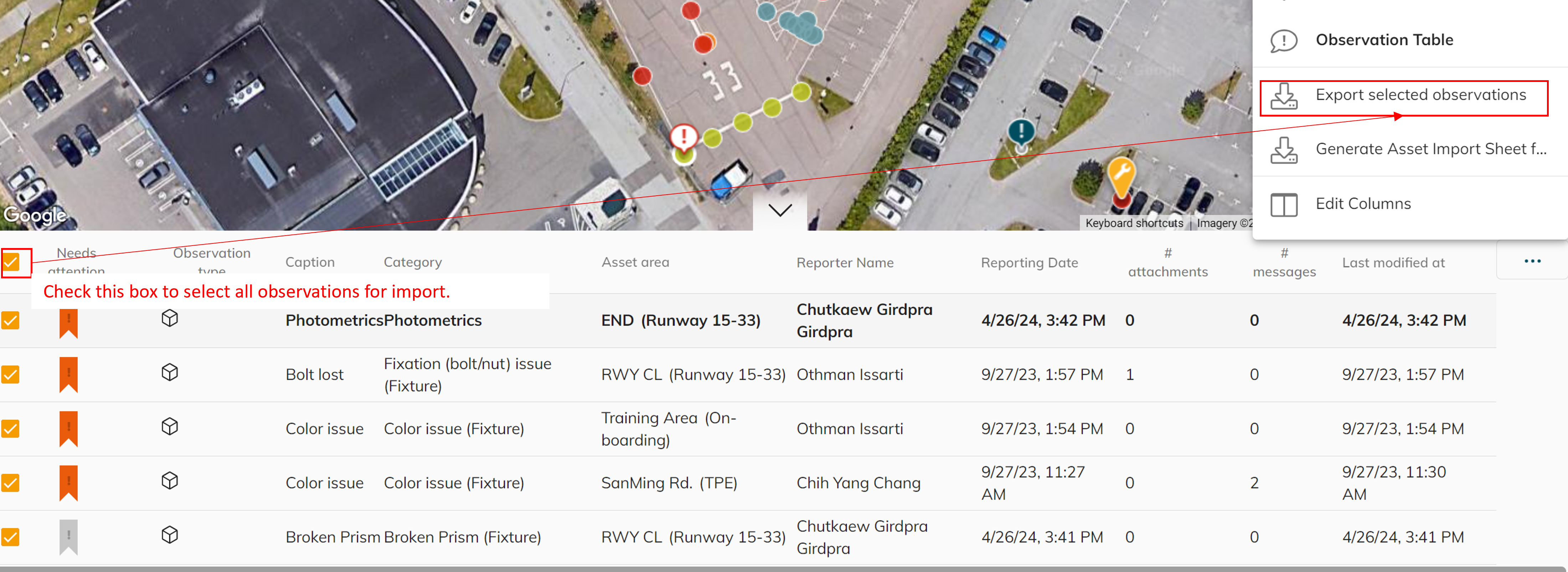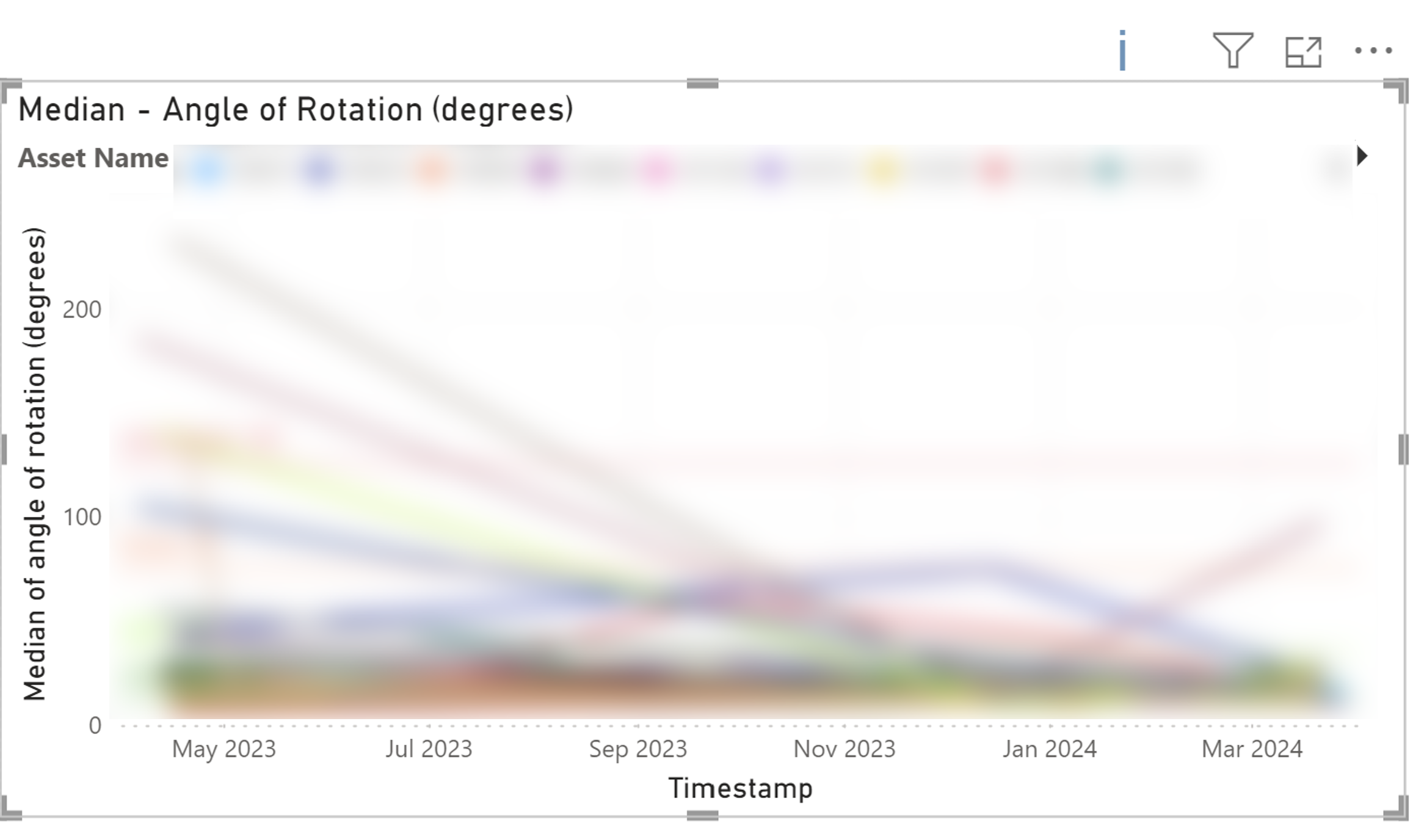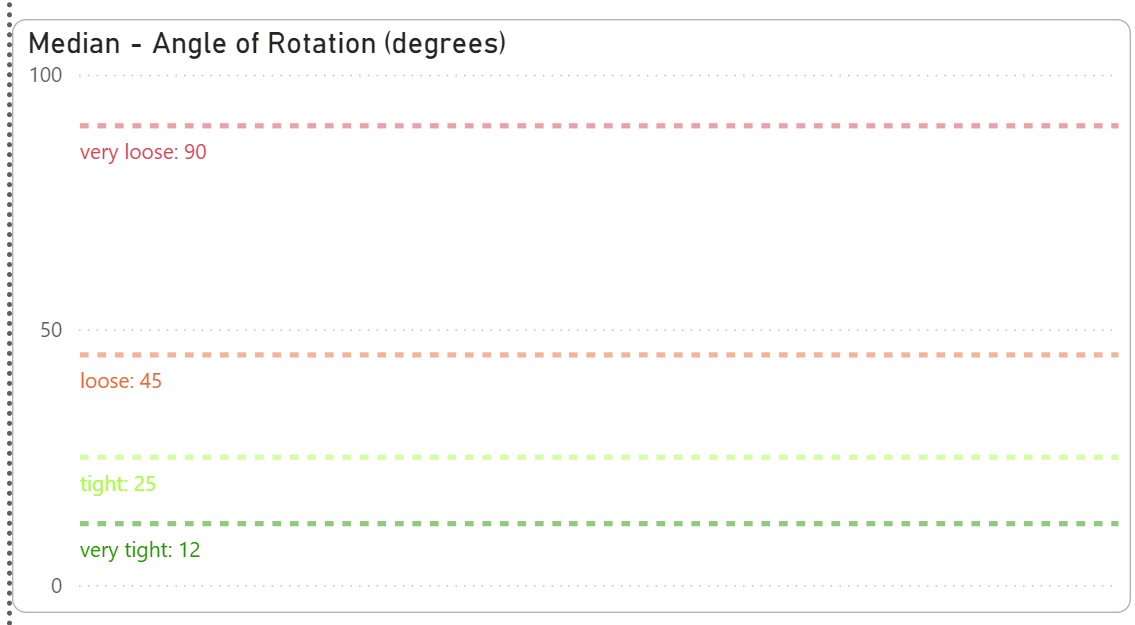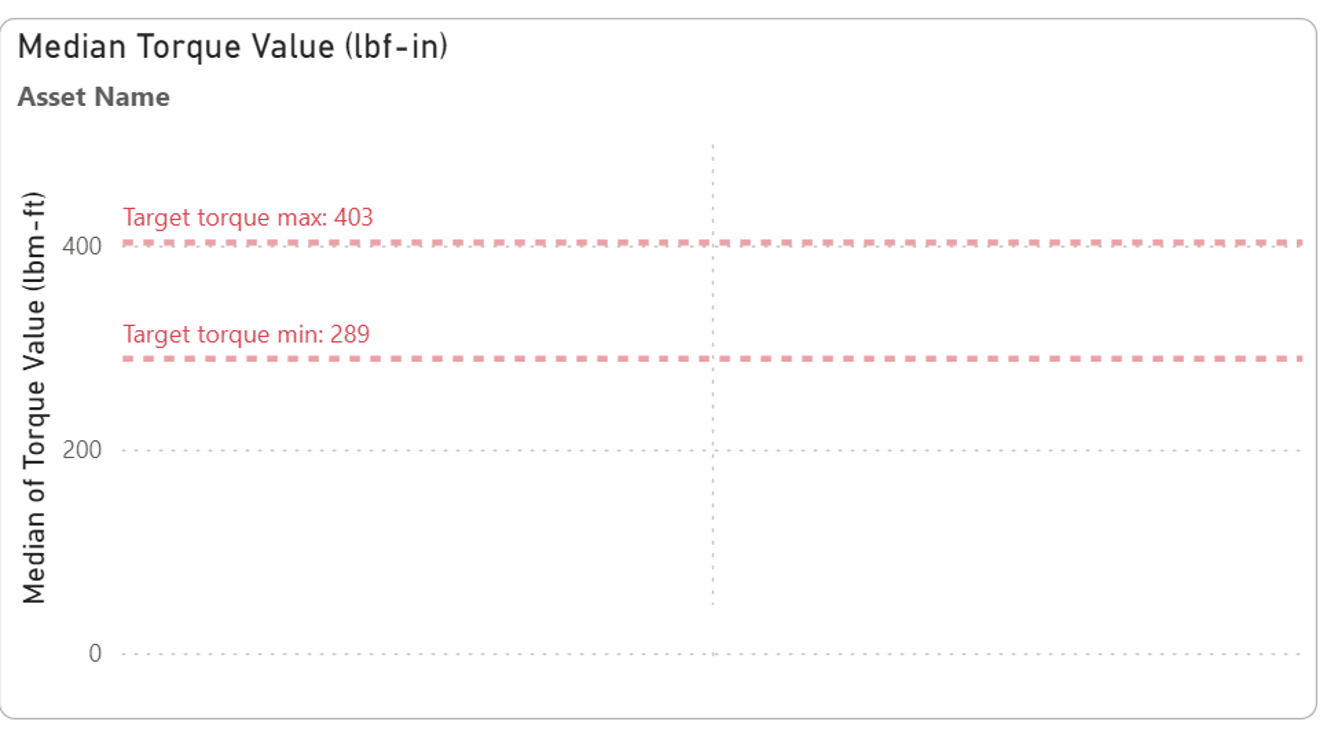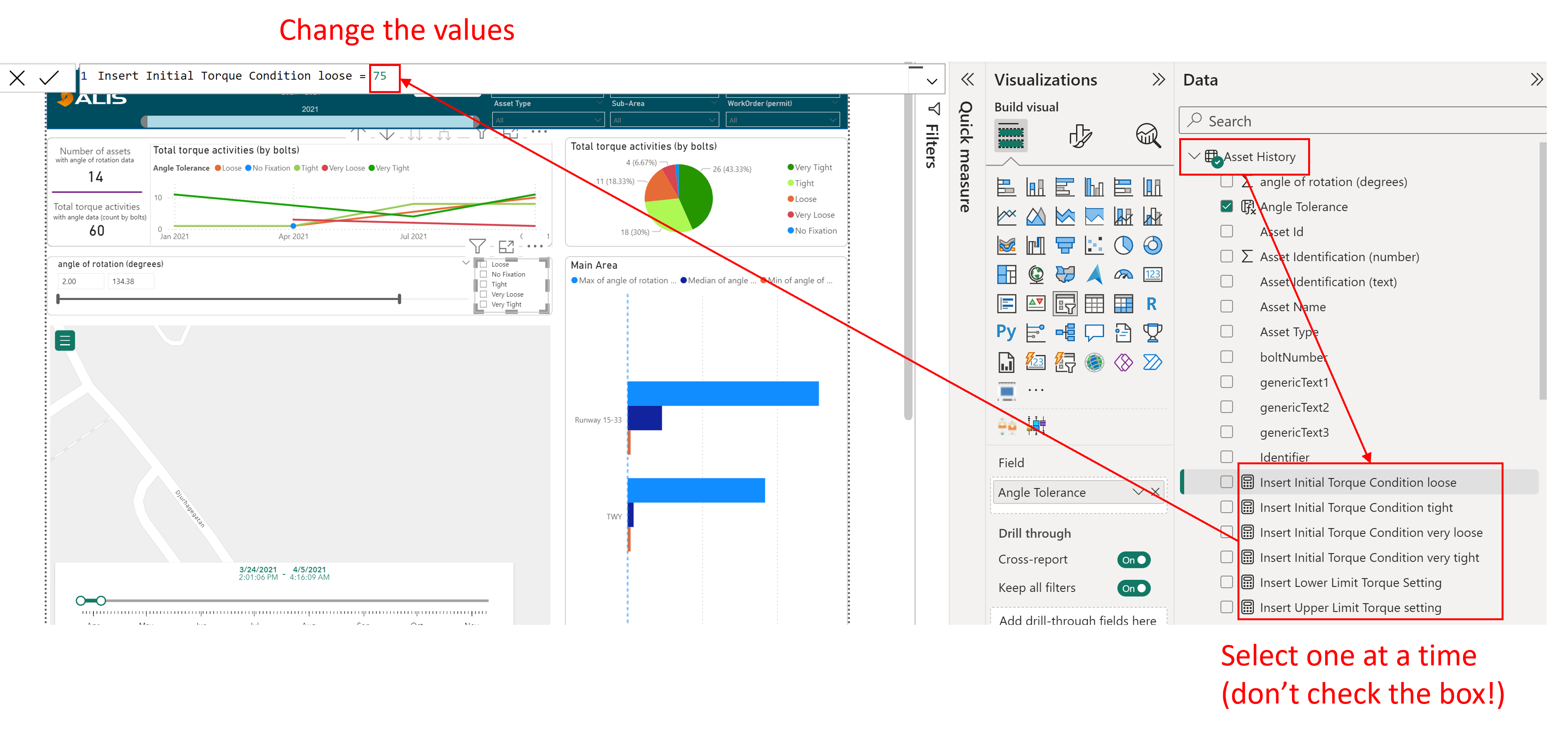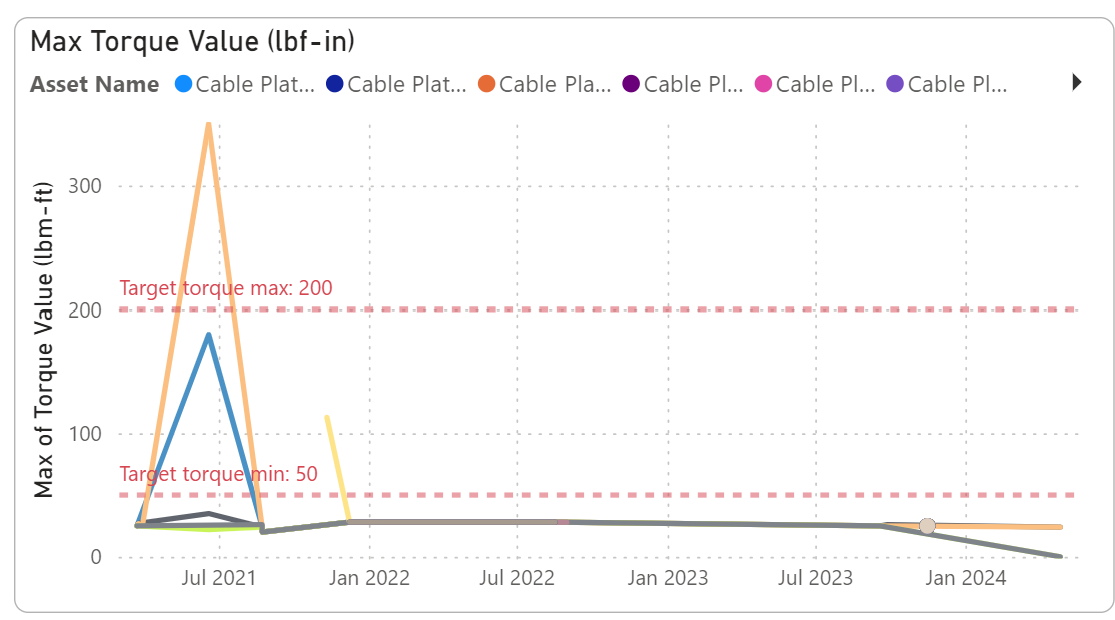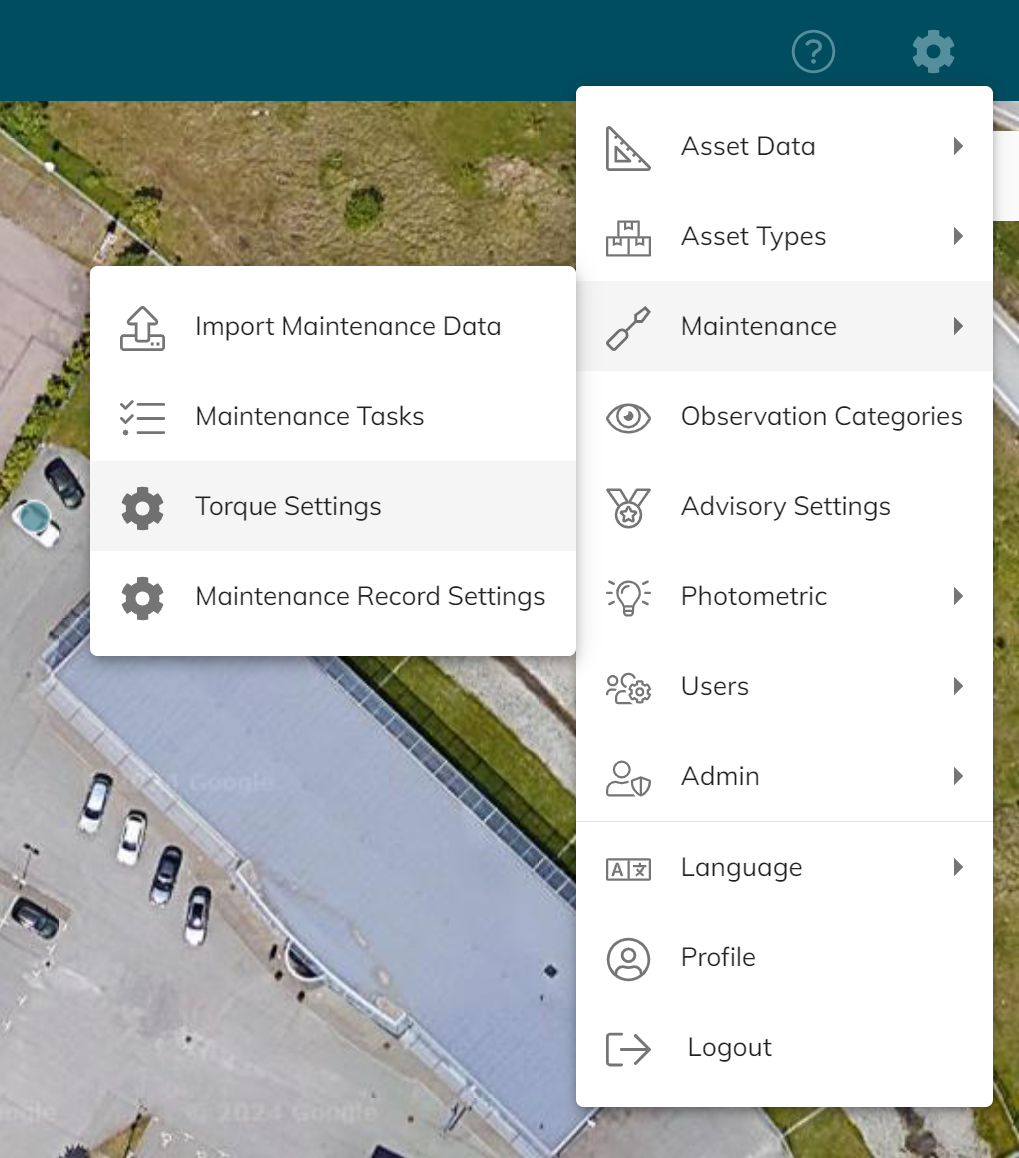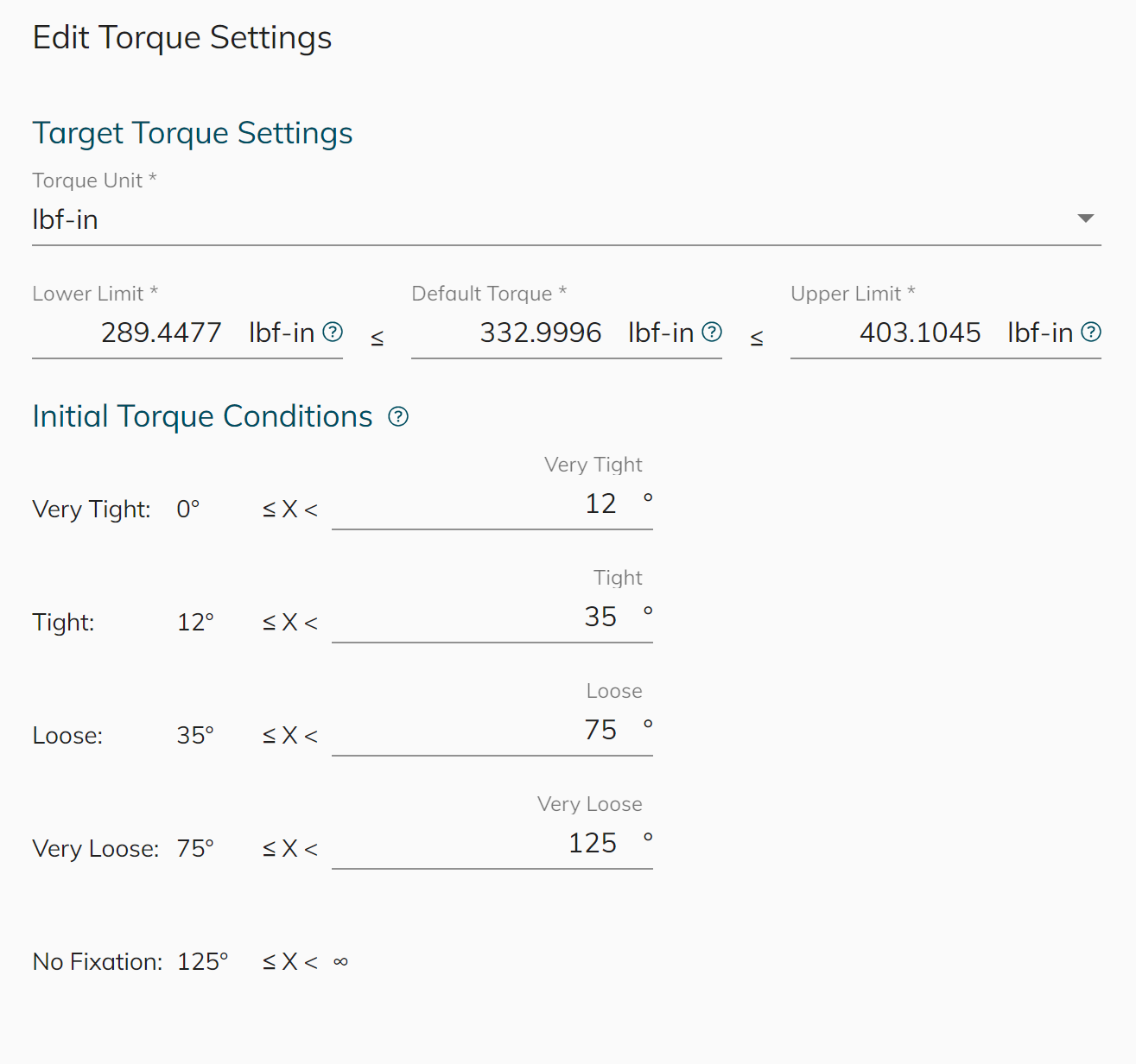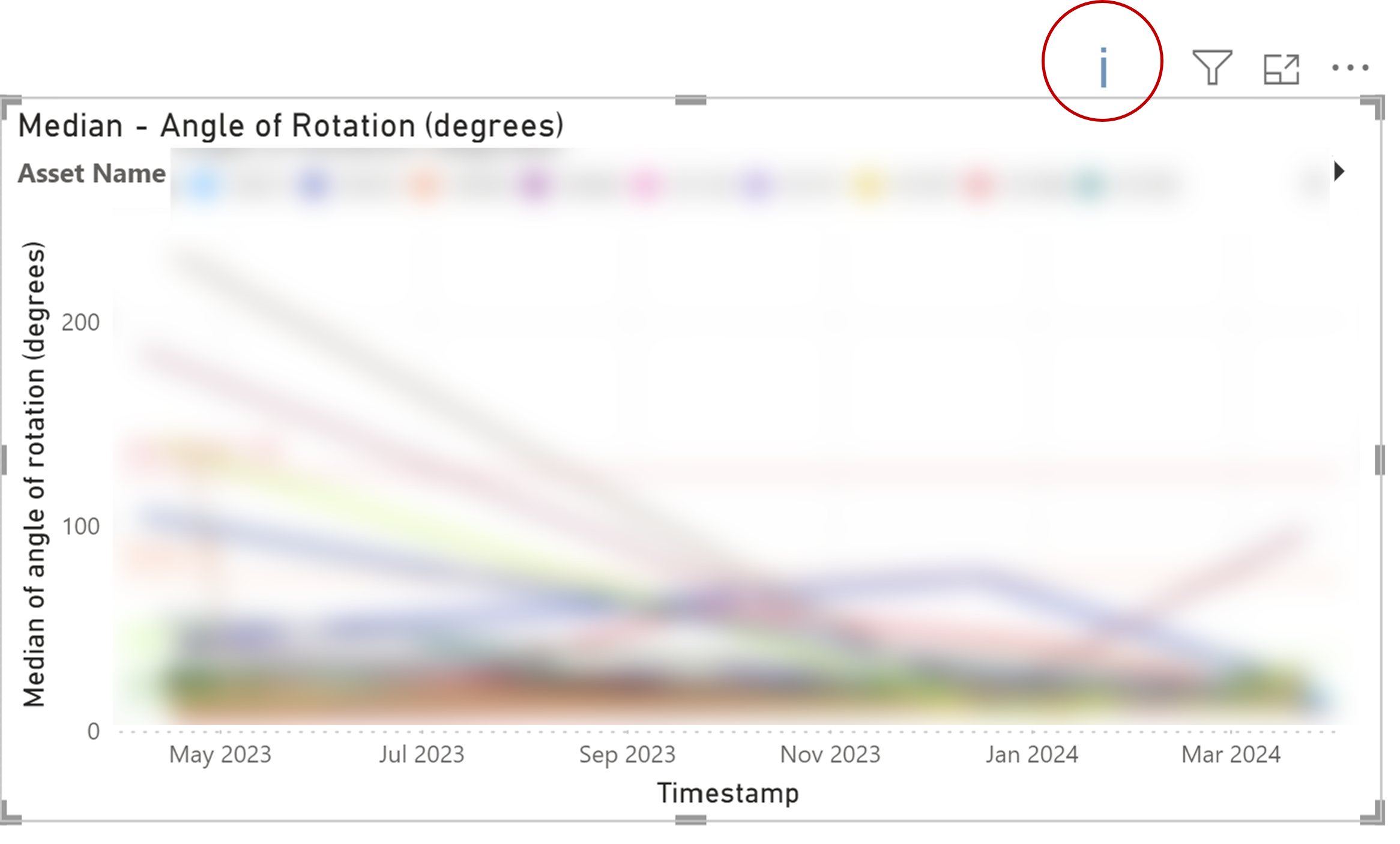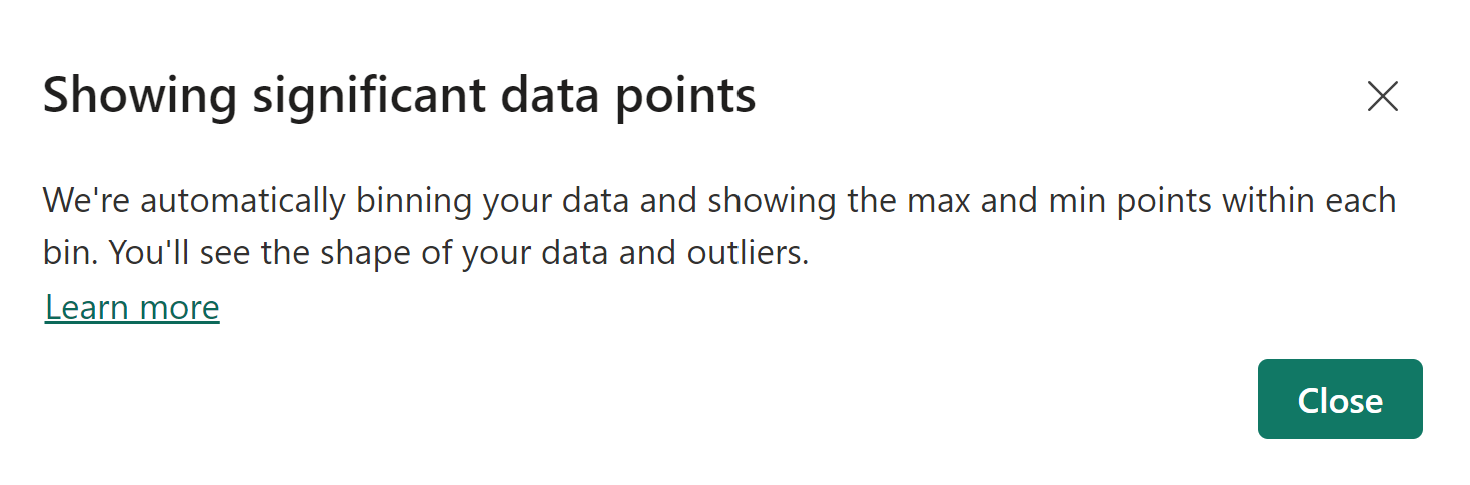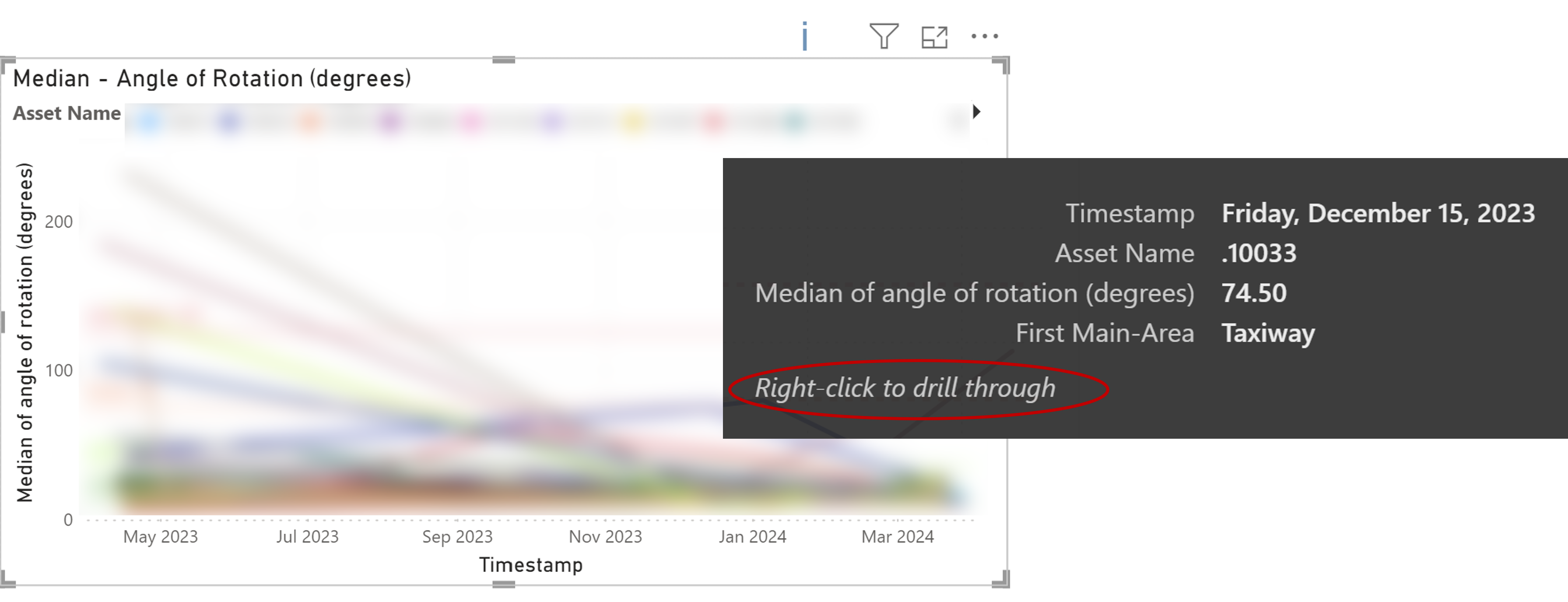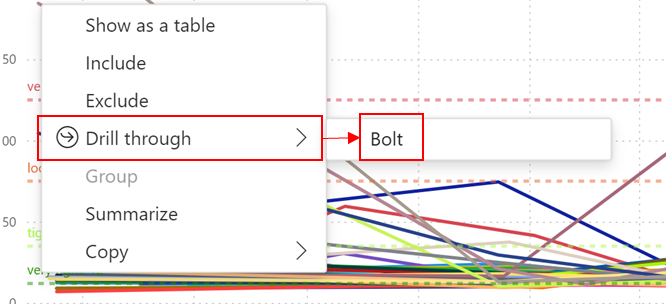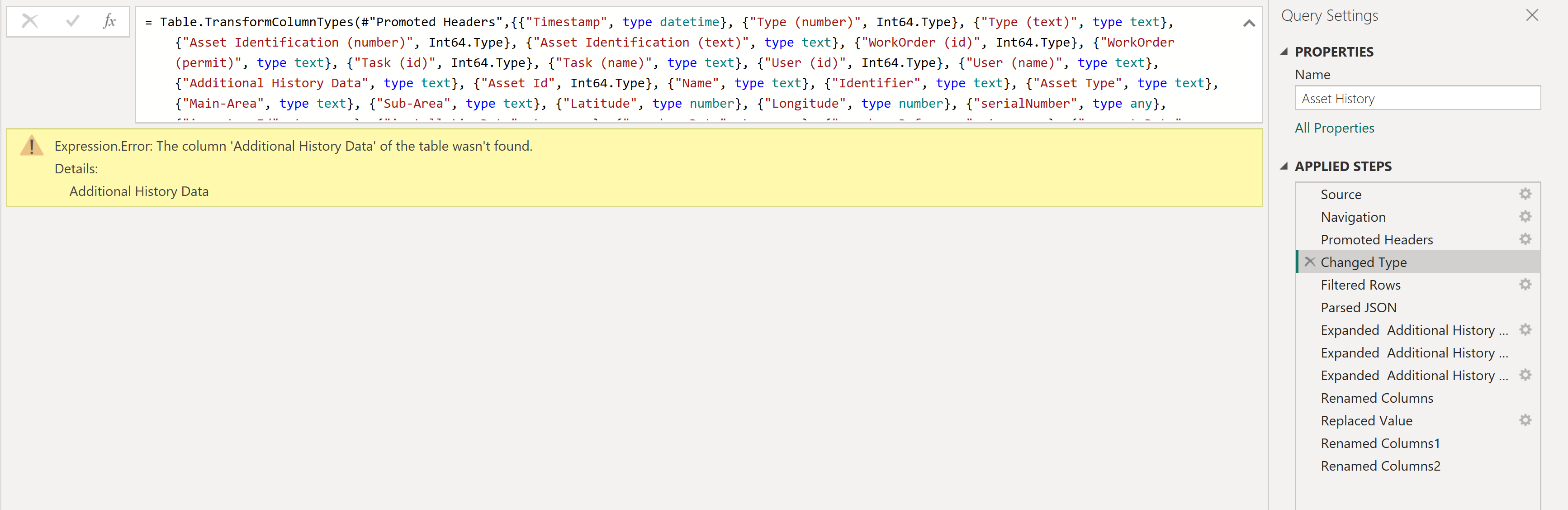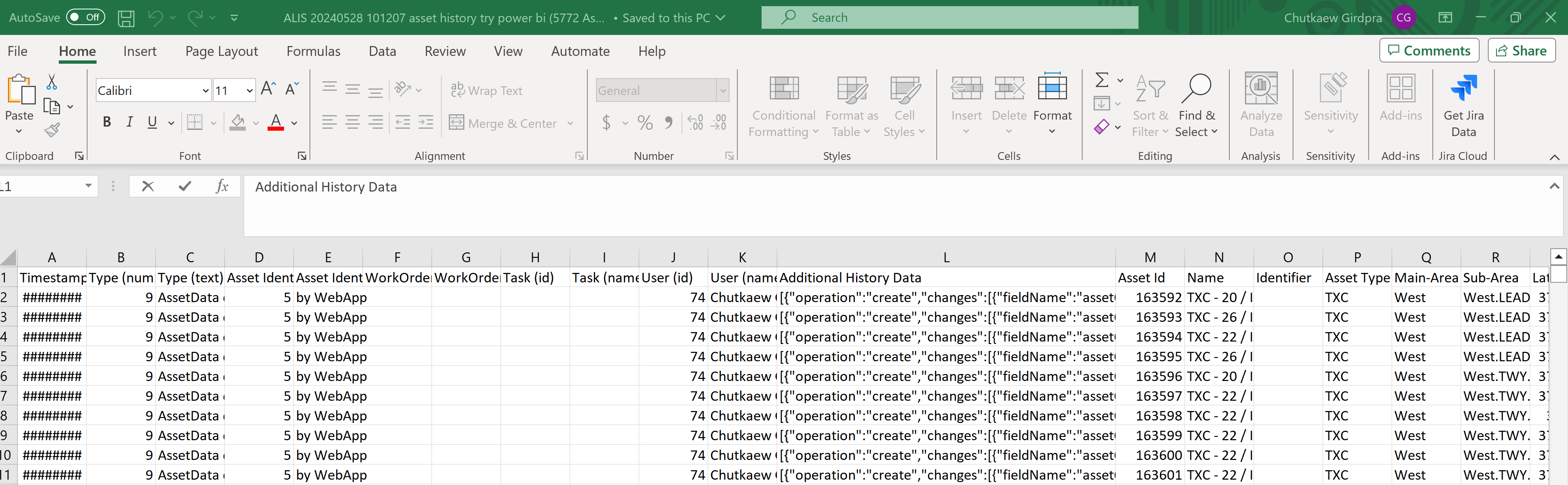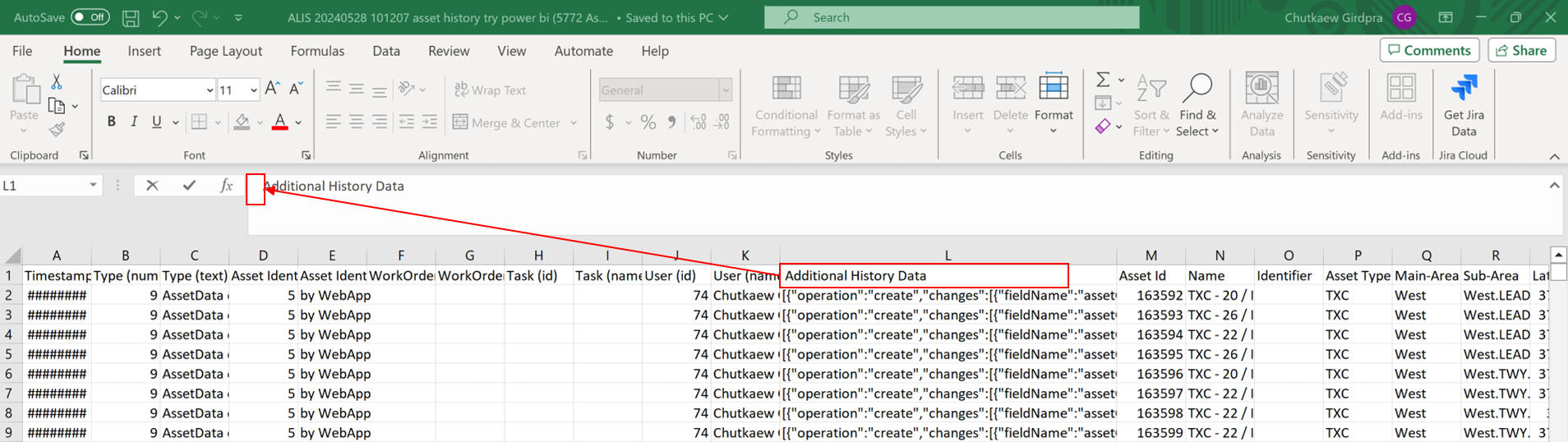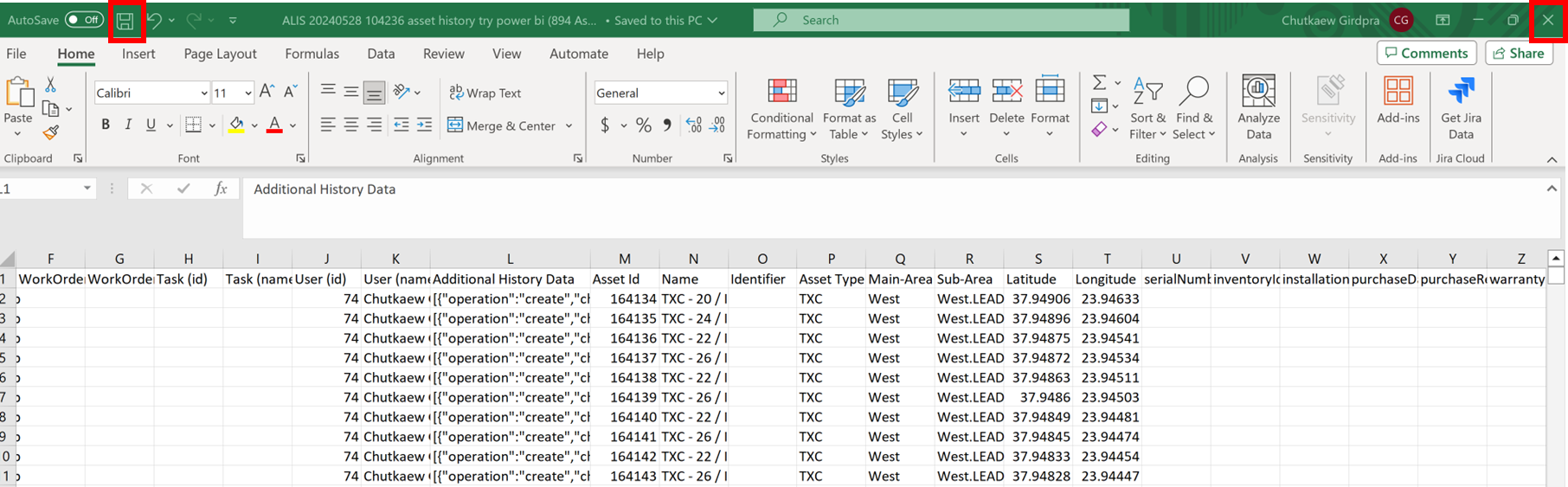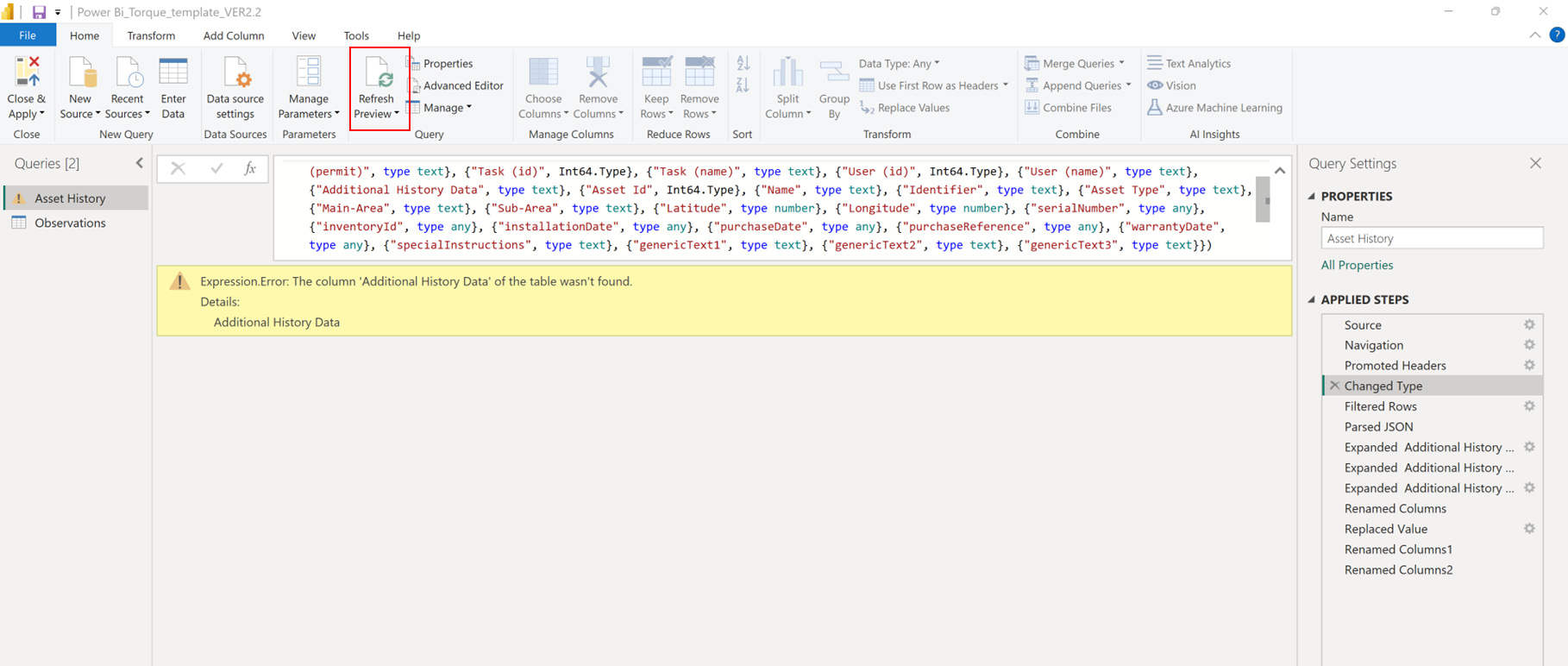Torque Analysis - Free Power Bi Template
You will be able to see your airport’s torque data and a full timeline of torque analysis in Power Bi by simply download the template provided and import the data from CORTEX Service (asset history and obsevation files). The template can be modified however you like and it’s FREE for all CORTEX Service users.
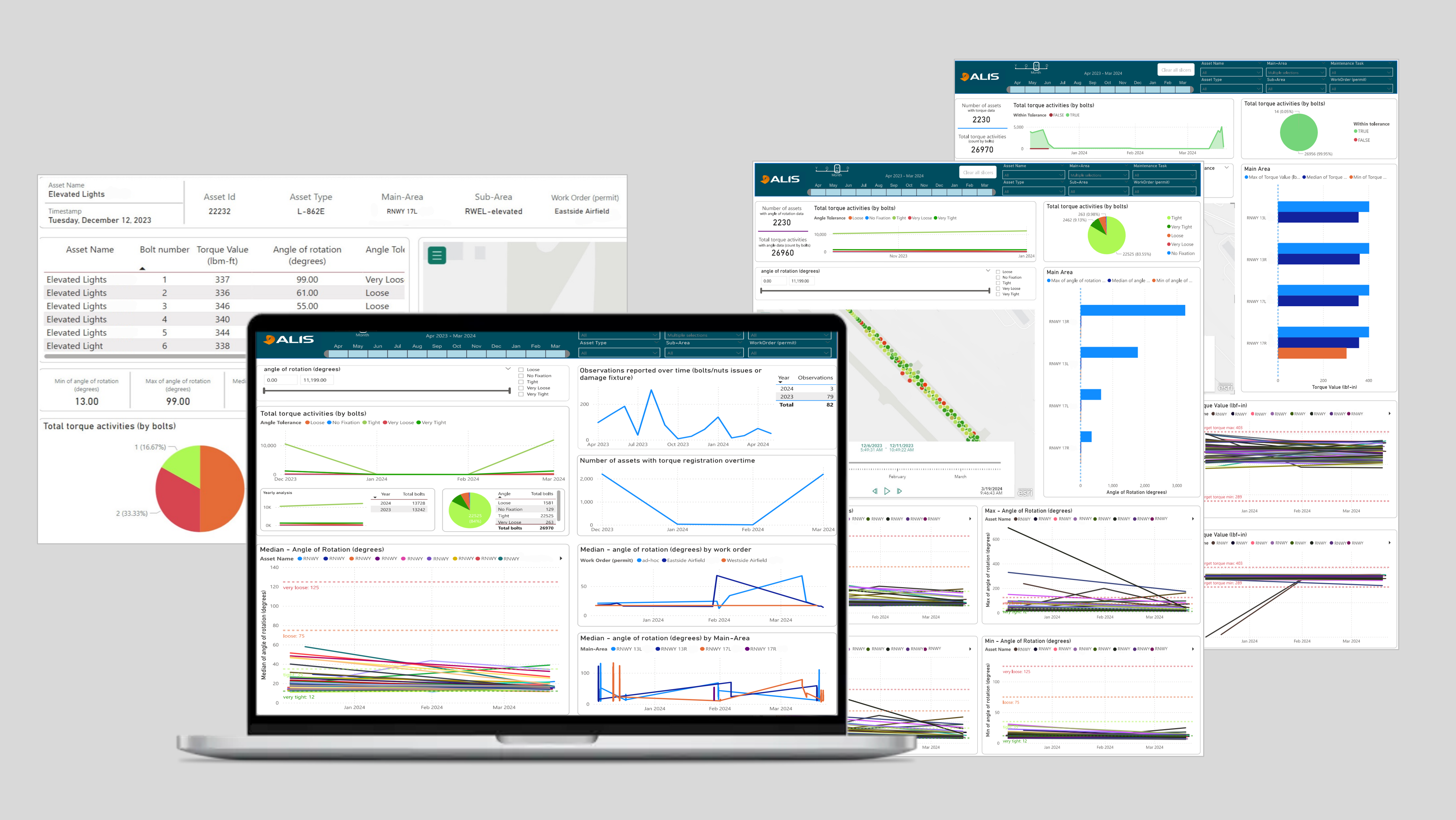
What can you gain from this data?
Full timeline of your torque data
The amount of bolts or assets torqued in the past
Optimization of maintenance regime
Safety improvement
Torque values and angle of rotation analysis
What do you need to get started?
Step-by-step guide on how to import torque data into Power Bi
Unzip the file first then open the Power Bi template file and click on Transform data under the Home tab

Select Asset History and click on the the small gear next to Source
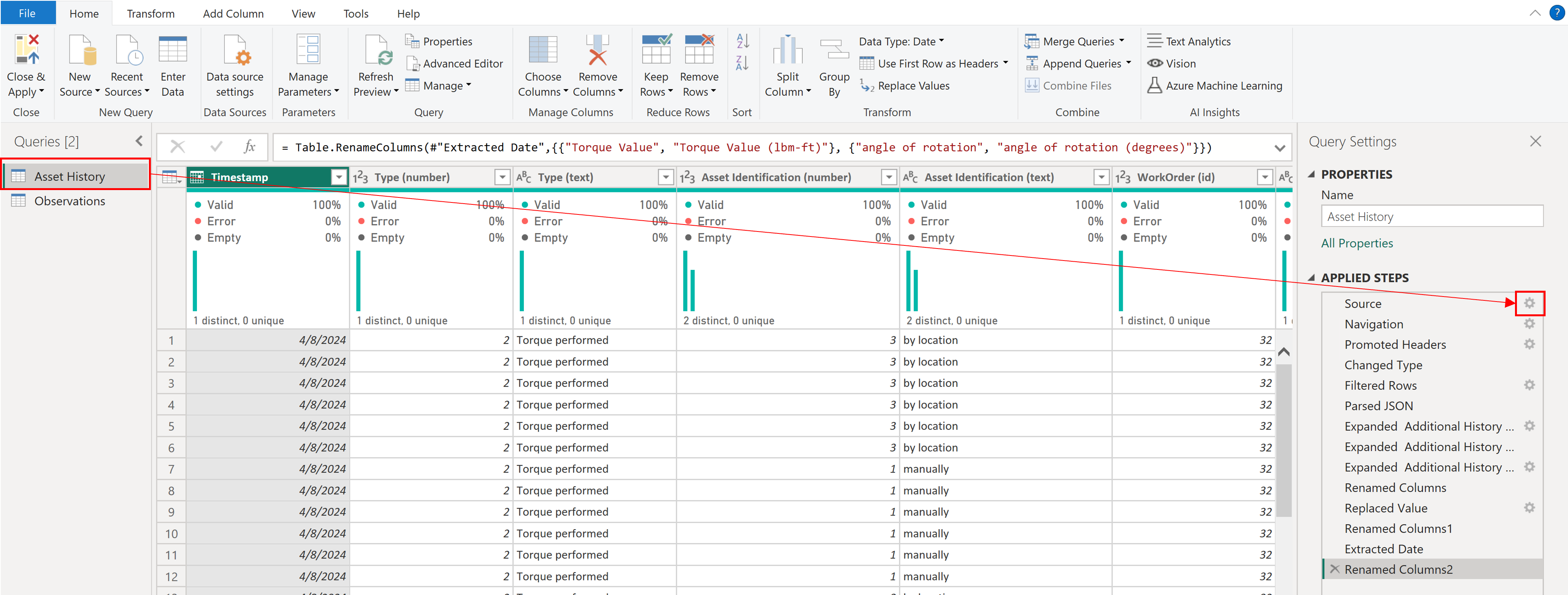
Click Browse…
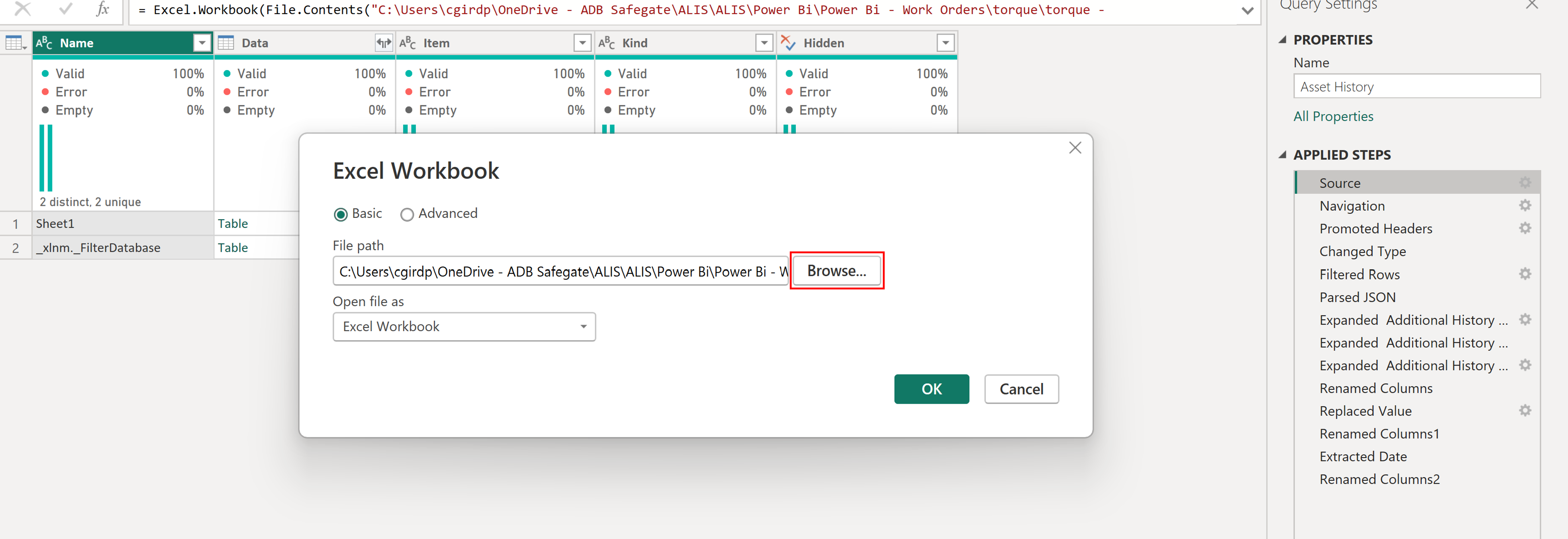
Find the Asset history excel file and click Open (if you don’t have this see What do you need no.3 asset history)
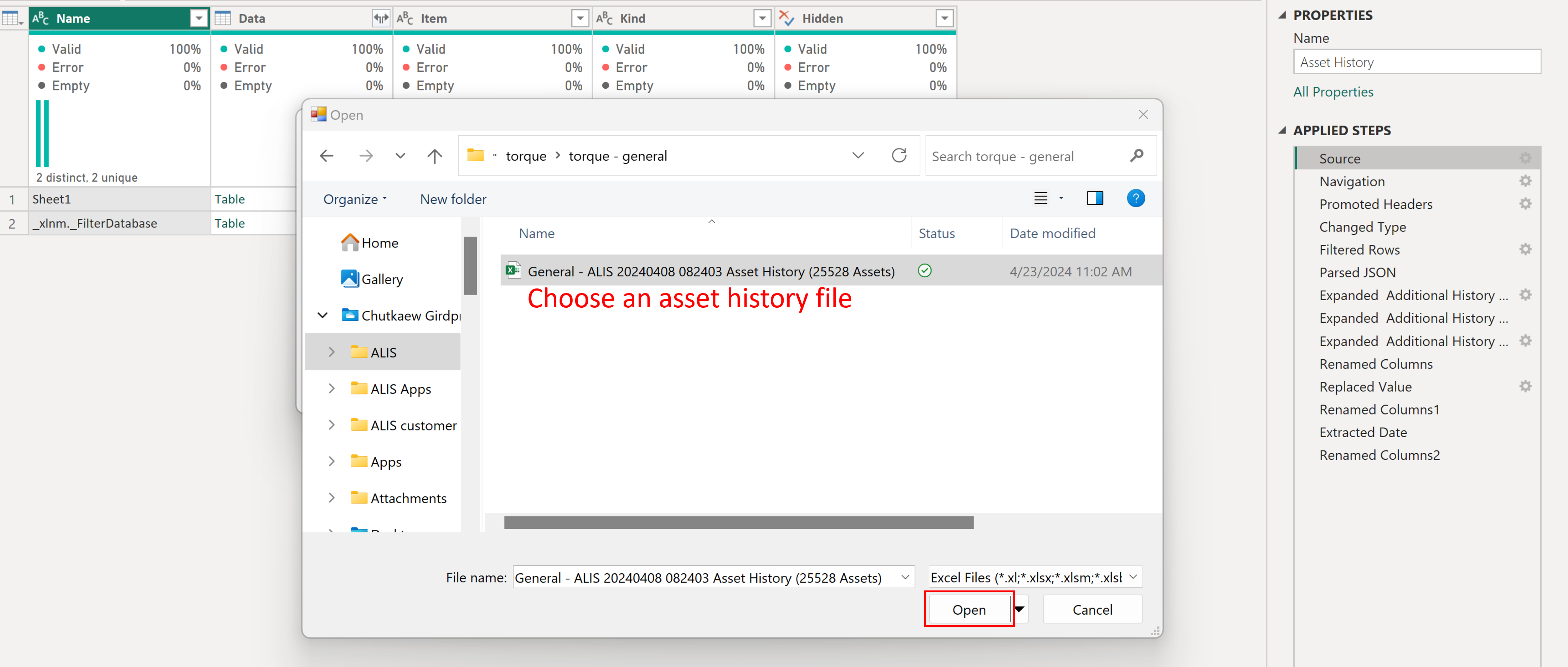
Once you have chosen the file, click OK
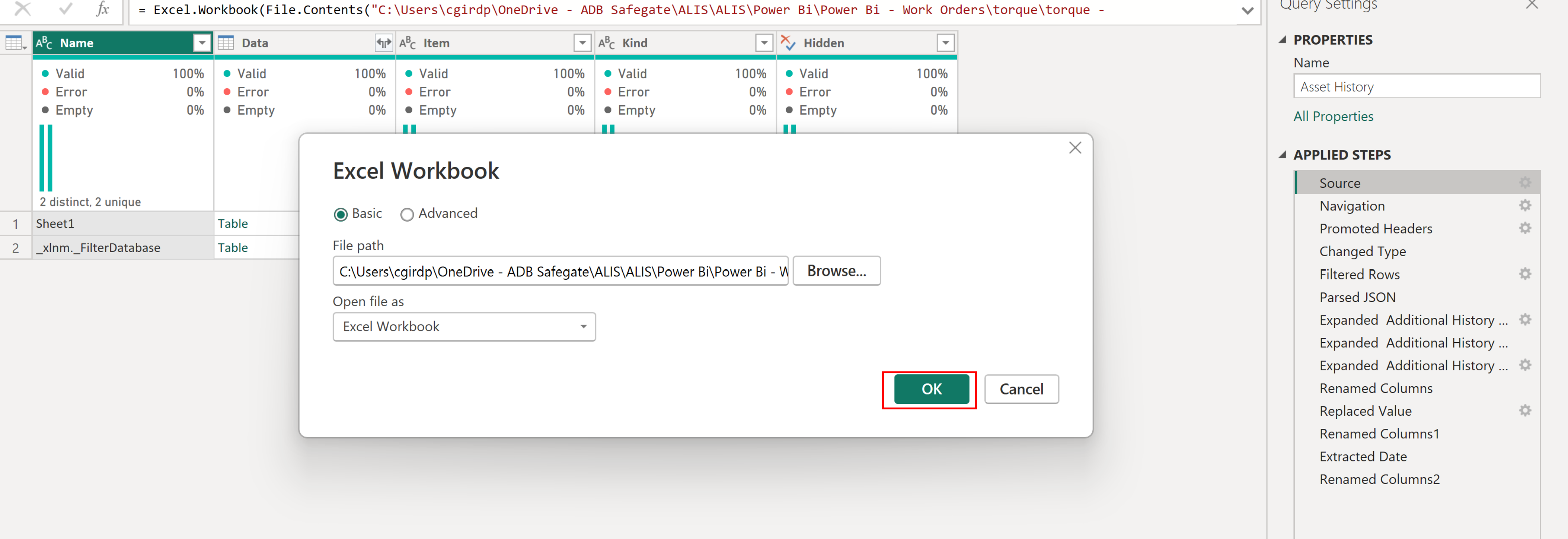
If you find errors, see Common Errors
Import the observation excel file. Select Observations and click the small gear next to the Source.
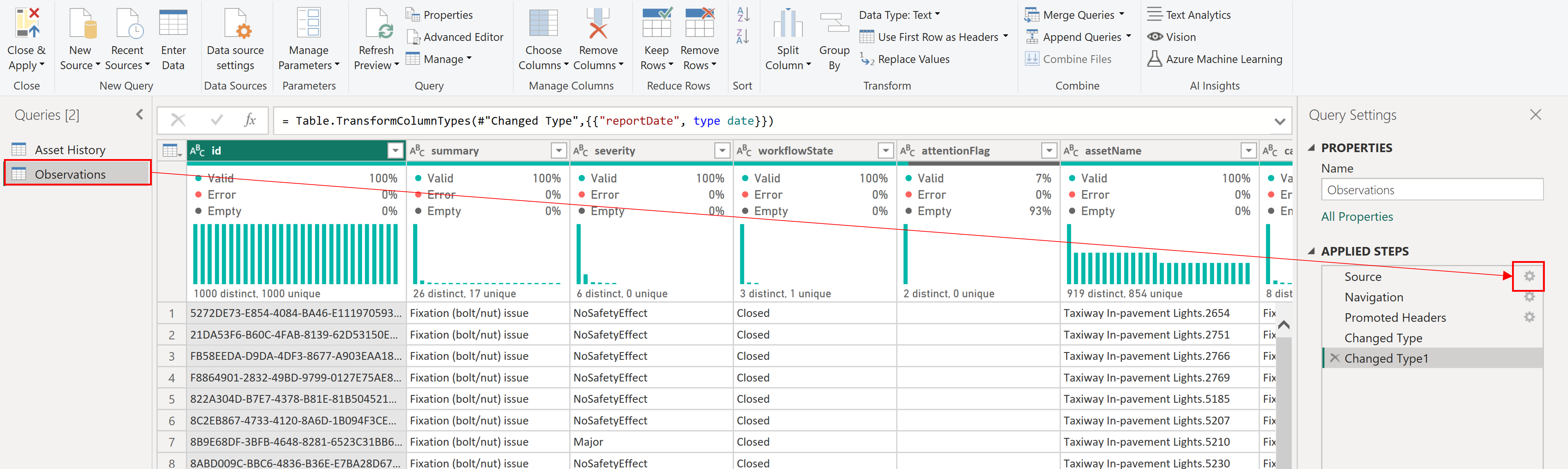
Click Browse
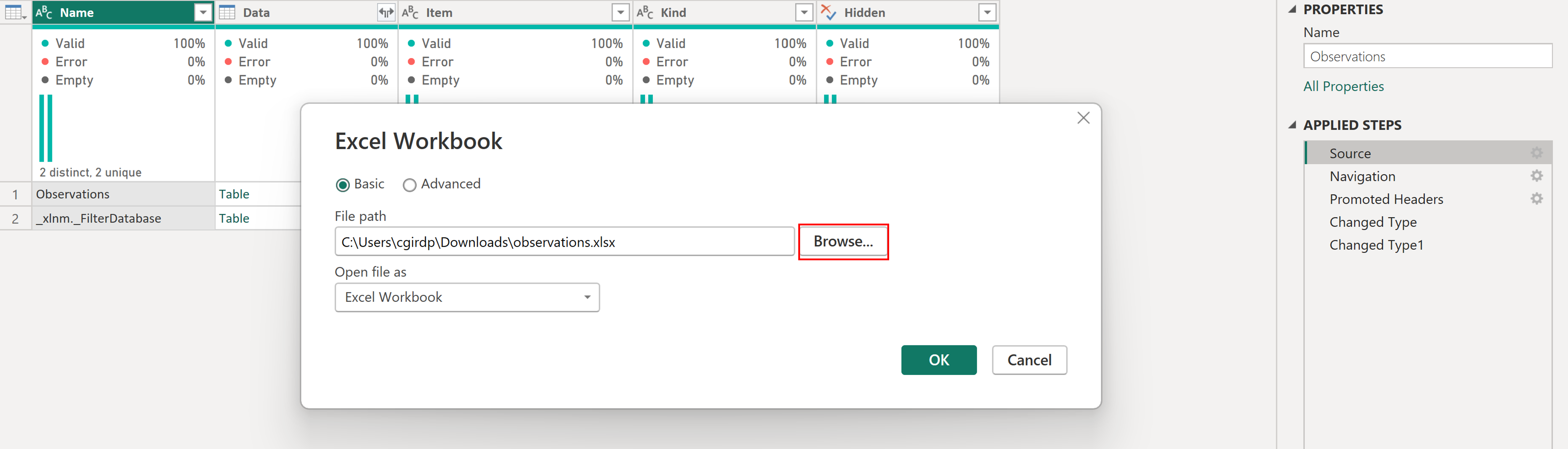
Choose a file with observation data. It’s important that your data includes both open and closed observations. (If you don’t have the file, see What do you need no.4 observation)
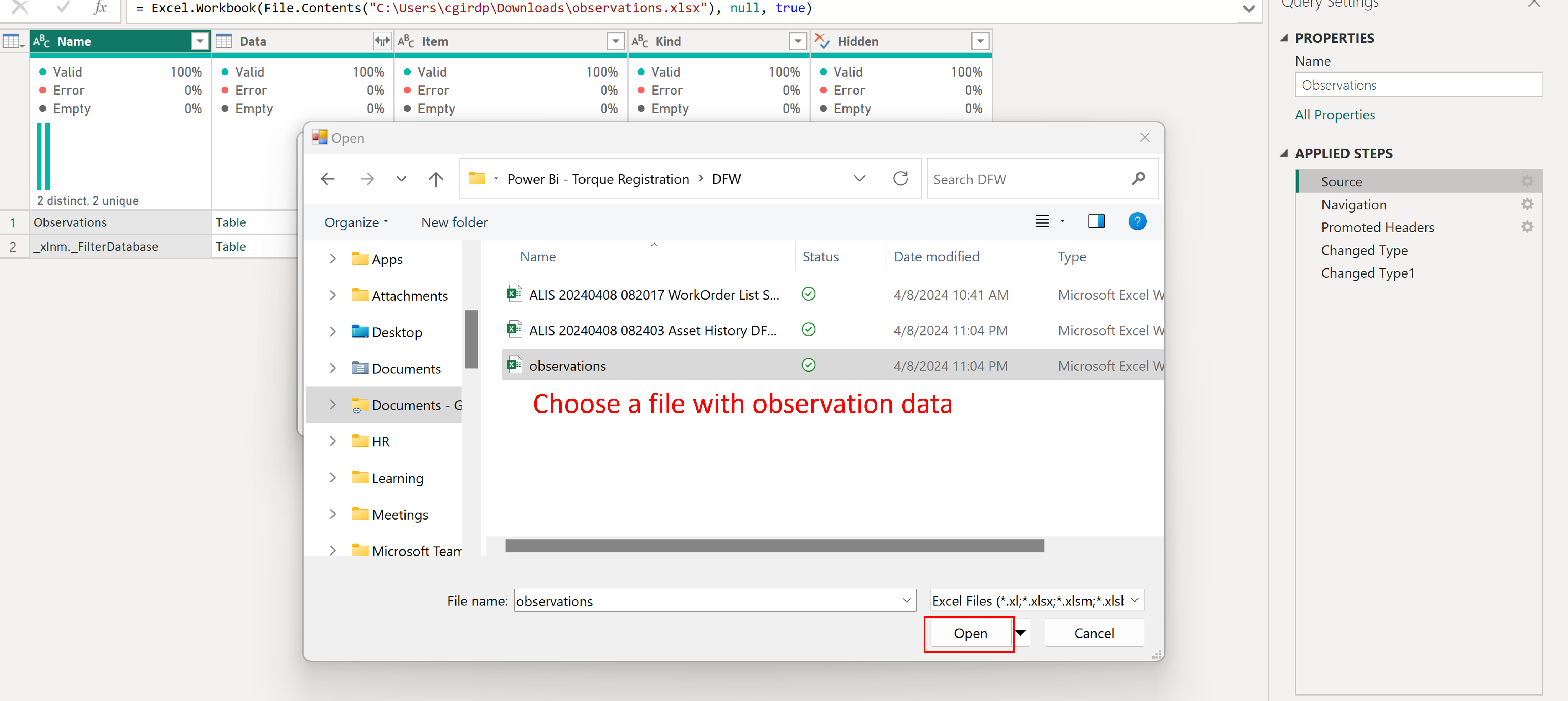
Once you have chosen the correct file, click OK.
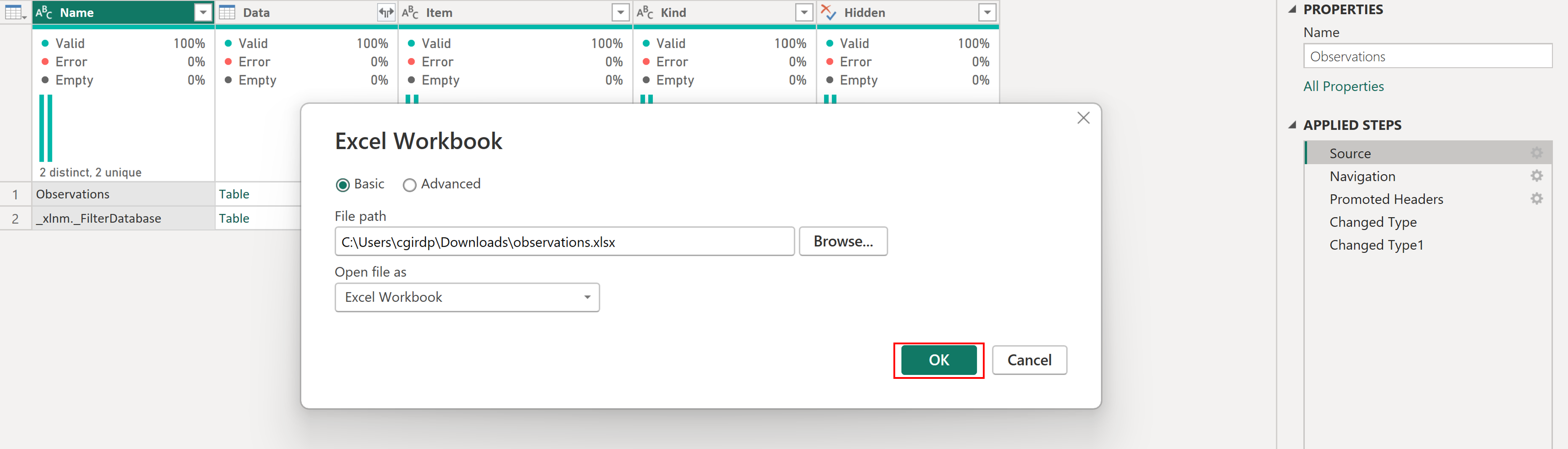
Close & Apply
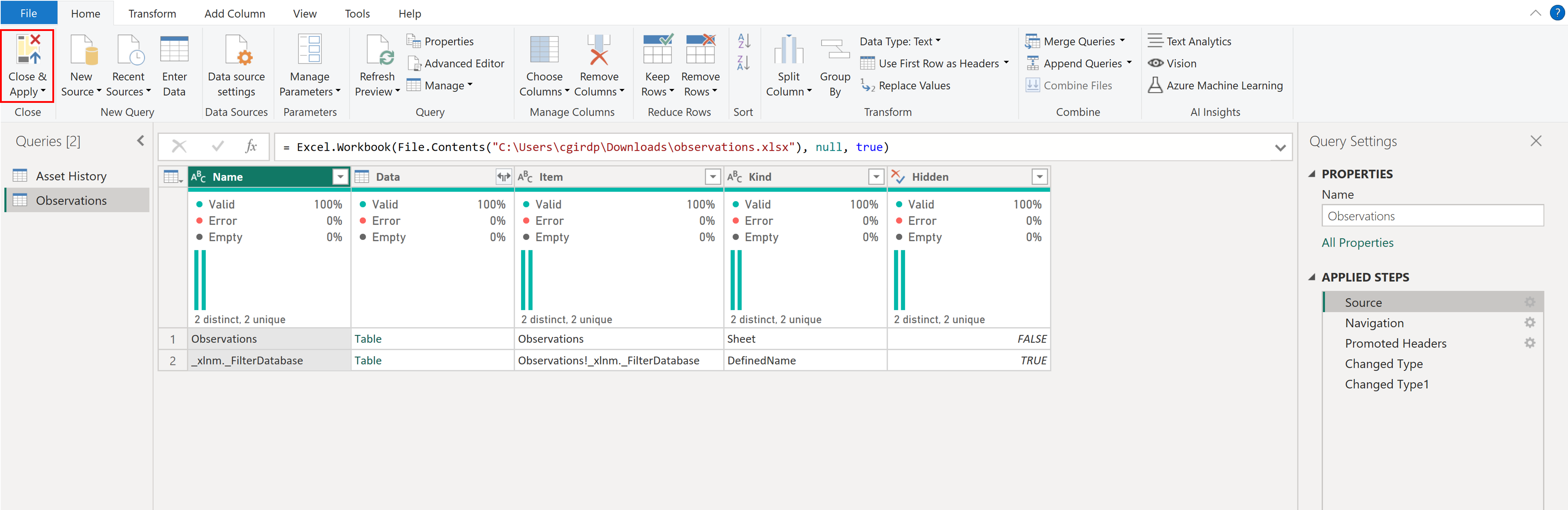
The new datas should be shown in the visualization. Click publish to publish the report to the cloud.

If you find errors, see Common Errors.