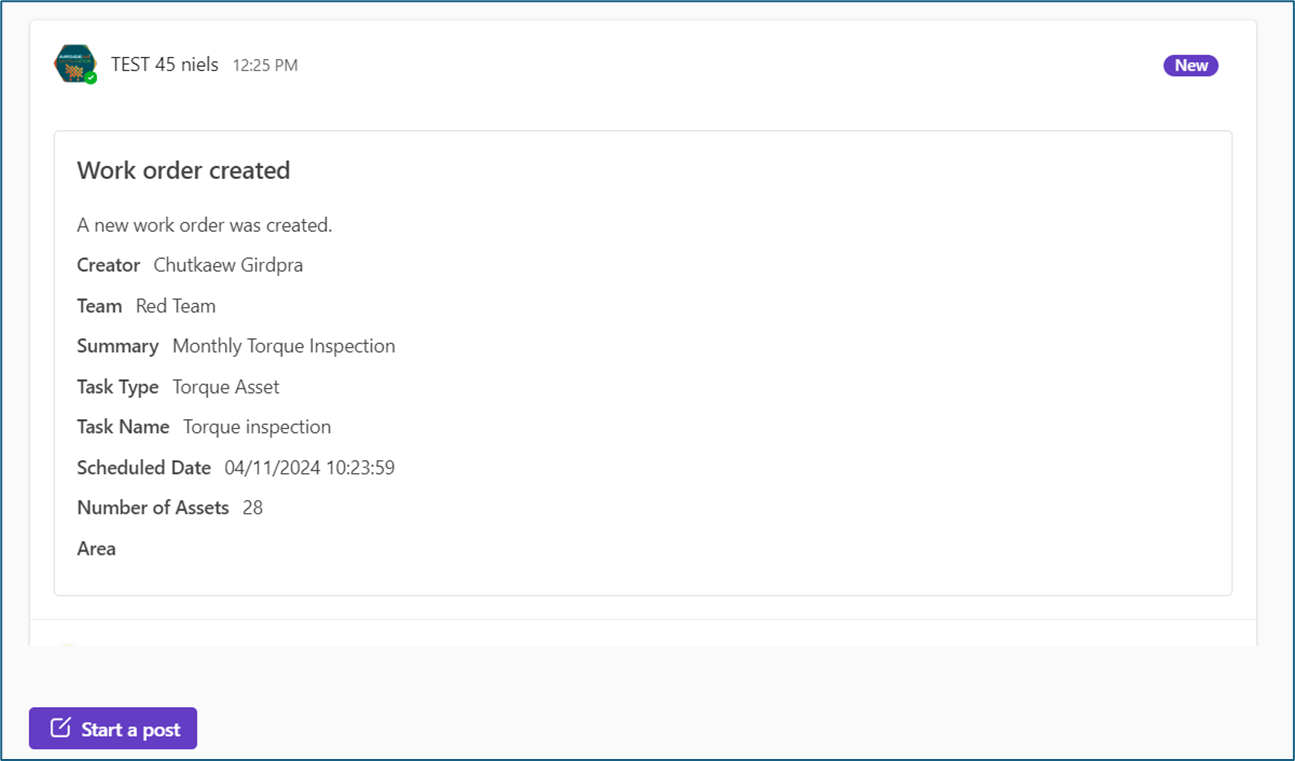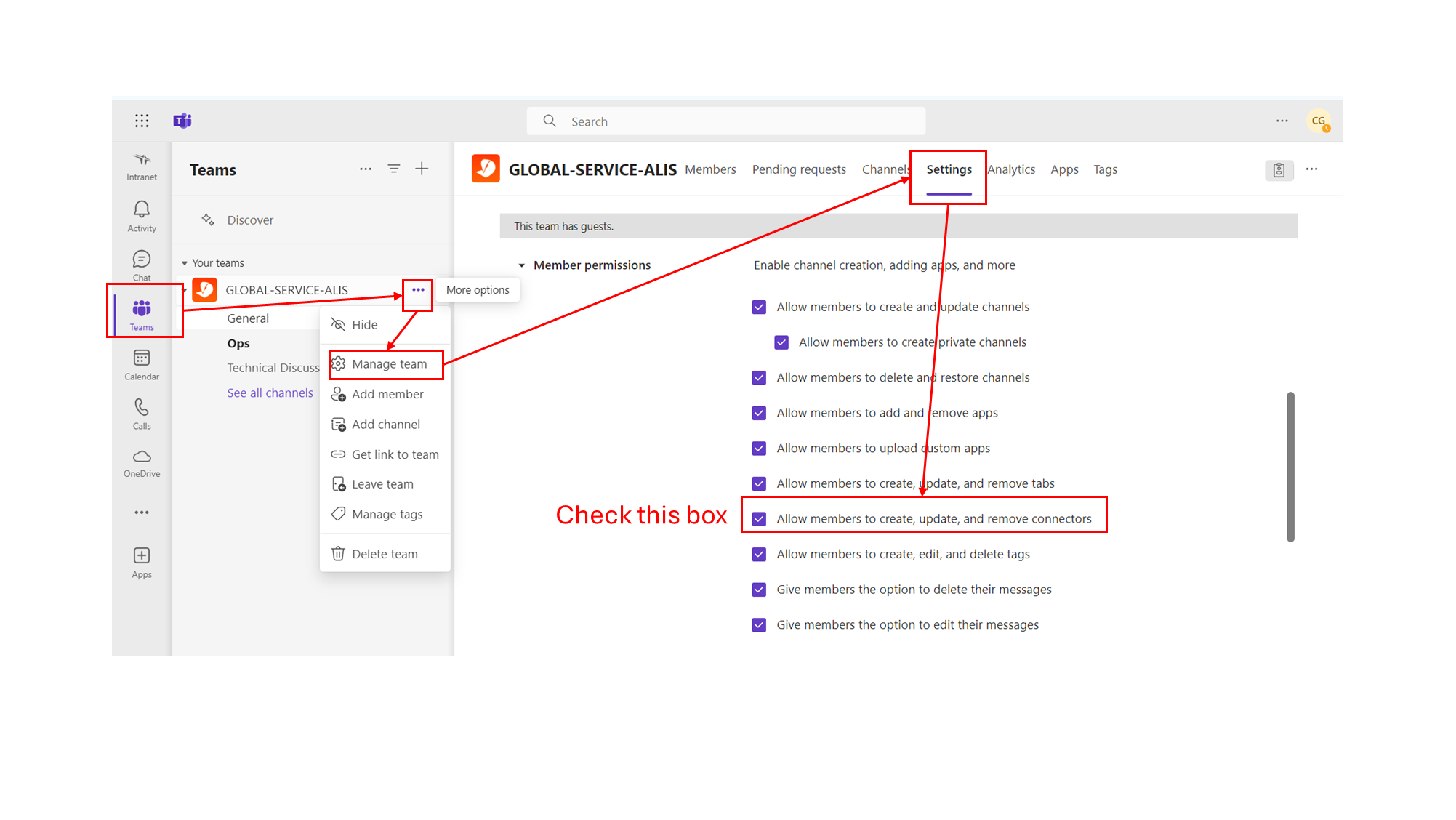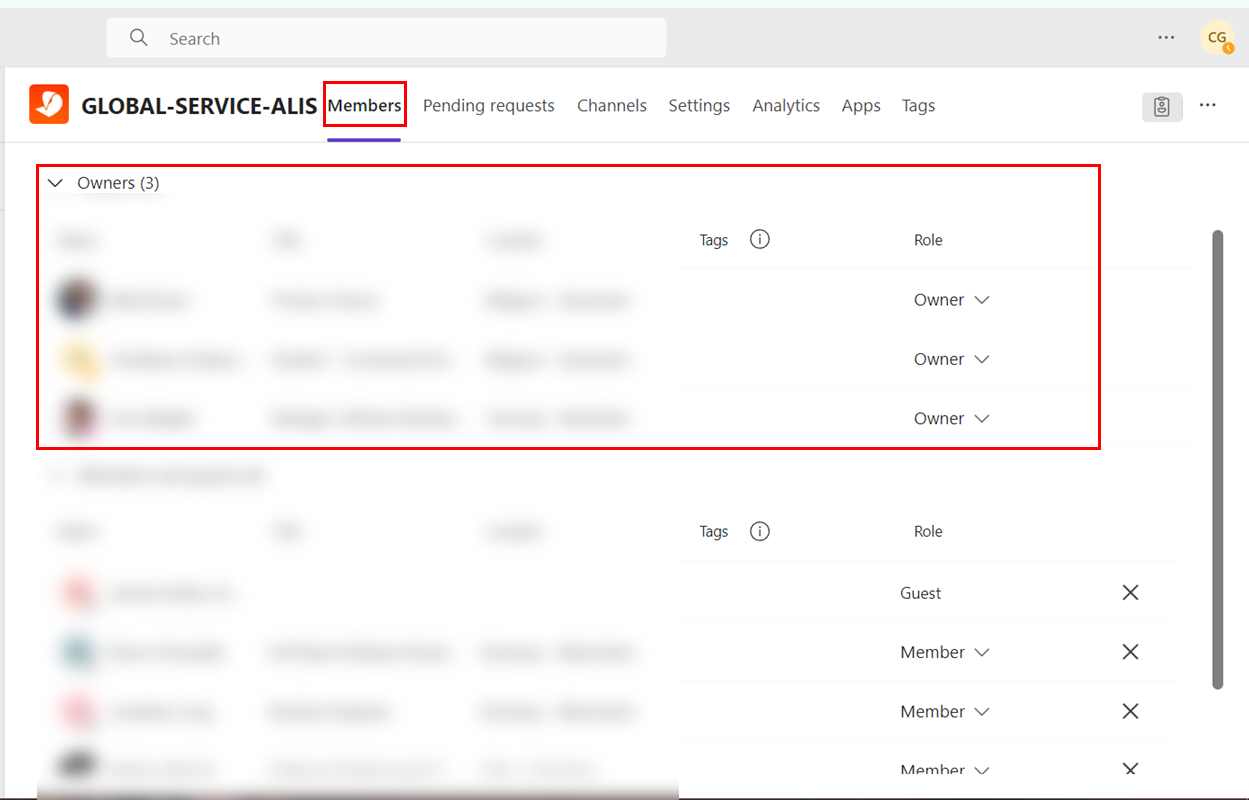Microsoft Teams notifications - using an Incoming Webhook Connector
TLDR;
The Incoming Webhook connector enables ALIS to notify you about certain events that you want to track. Once you configure an incoming webhook for a Teams Channel, you will get an URL link. You can copy this URL and use it to configure the notification in ALIS. This way, your Teams channel can receive notifications from ALIS.
What is Incoming Webhook in Microsoft Teams
An Incoming Webhooks is a special type of connector in Microsoft Teams that lets an external applications share content in Microsoft Channels. The webhooks are used to track and notifiy (Reference).
How to create an incoming webhook
Navigate to the channel where you want to add an Incoming Webhook → select Manage Channel (NOT Manange Team).
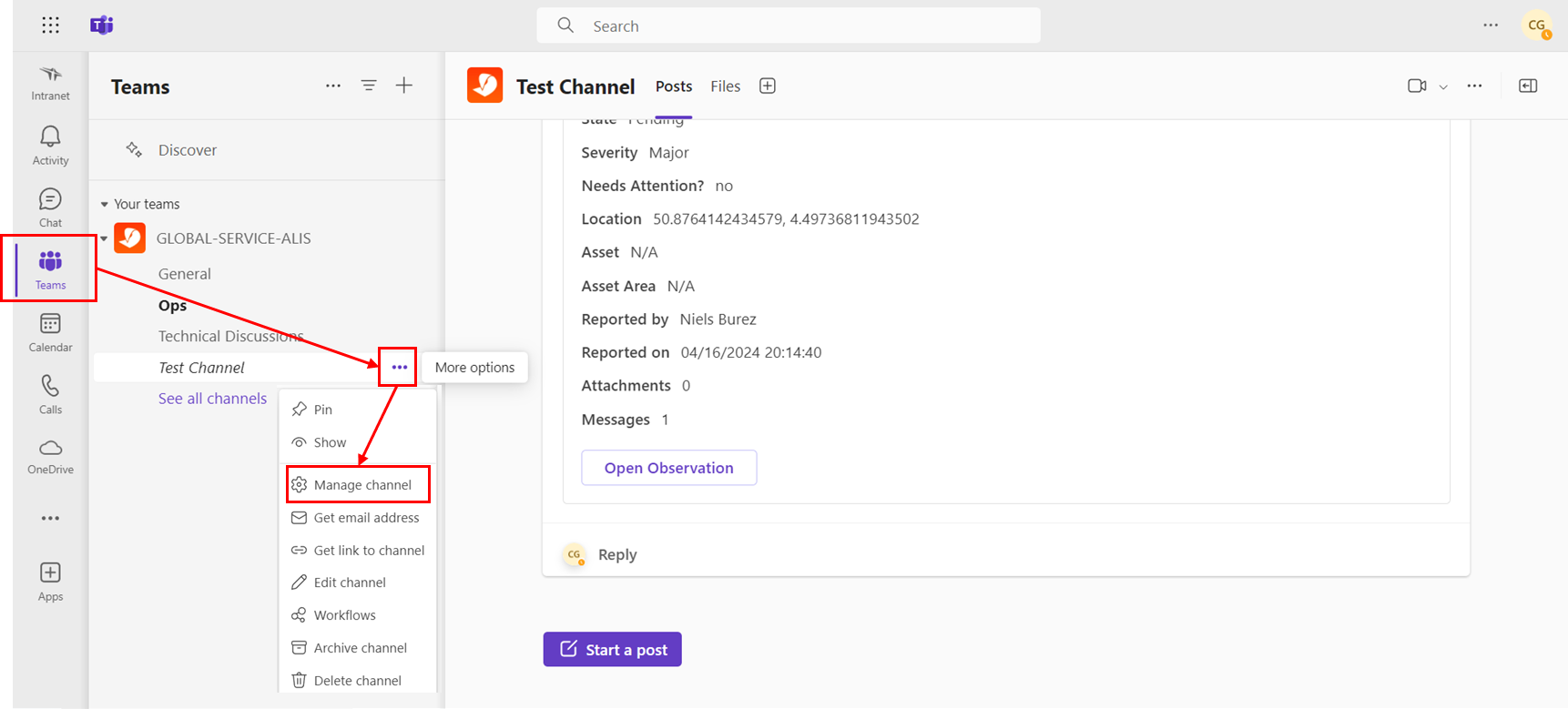
![]() If you don’t have a team, see FAQ question1 to create a new team.
If you don’t have a team, see FAQ question1 to create a new team.
![]() If you want to add a new channel, see FAQ question2.
If you want to add a new channel, see FAQ question2.
Select Edit under connectors section.
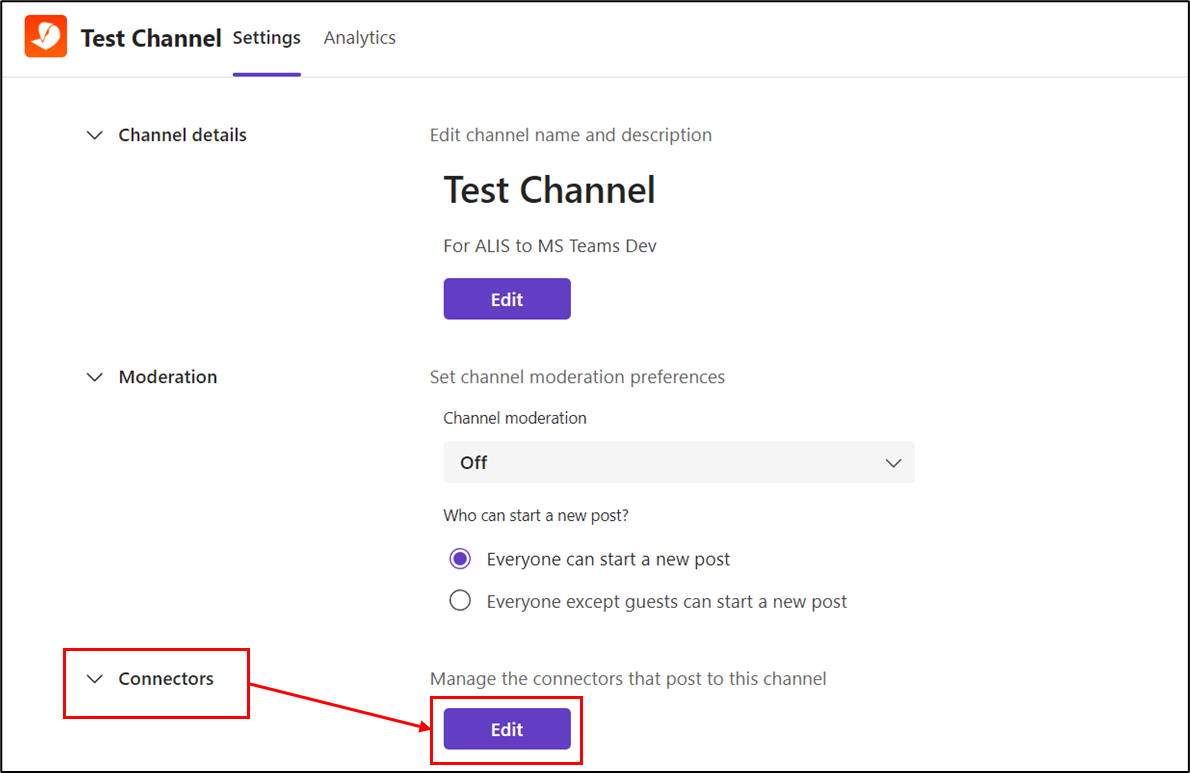
![]() If you cannot edit, it means that you don’t have the permission. See FAQ 3.
If you cannot edit, it means that you don’t have the permission. See FAQ 3.
Search for the Incoming Webhook and select Add.

Select Add
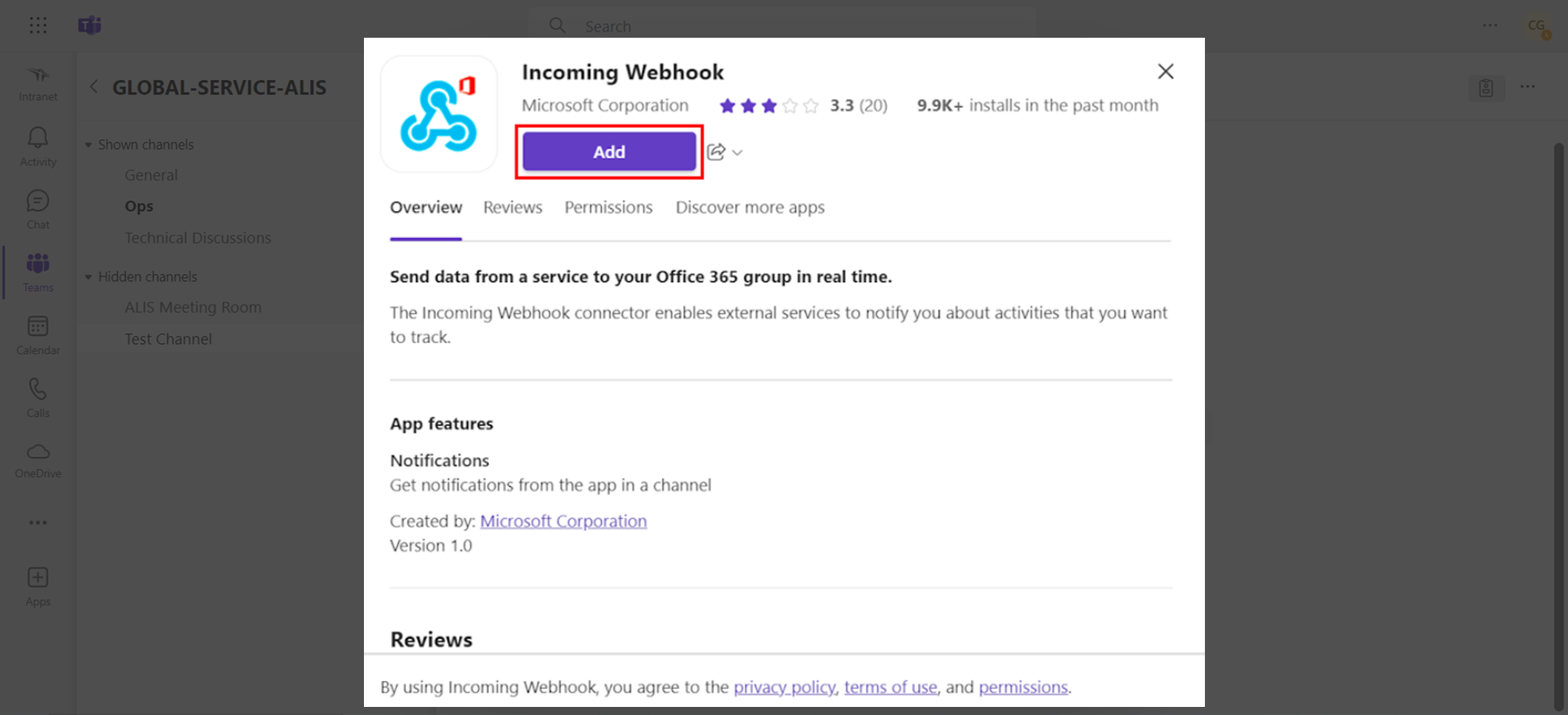
Enter the Incoming Webhook’s name and select Create.

Copy the URL (will be used later to set up ALIS notification)
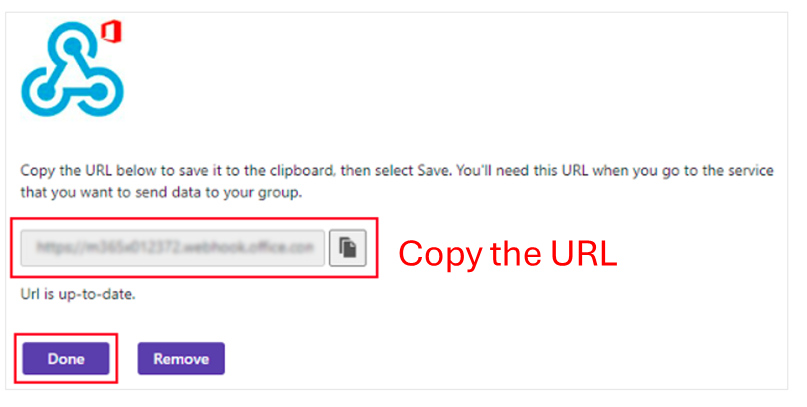
How to set up notification in ALIS using an Incoming Webhook in MS Teams
Log into ALIS instance and navigate to notification targets → add a new notification target.
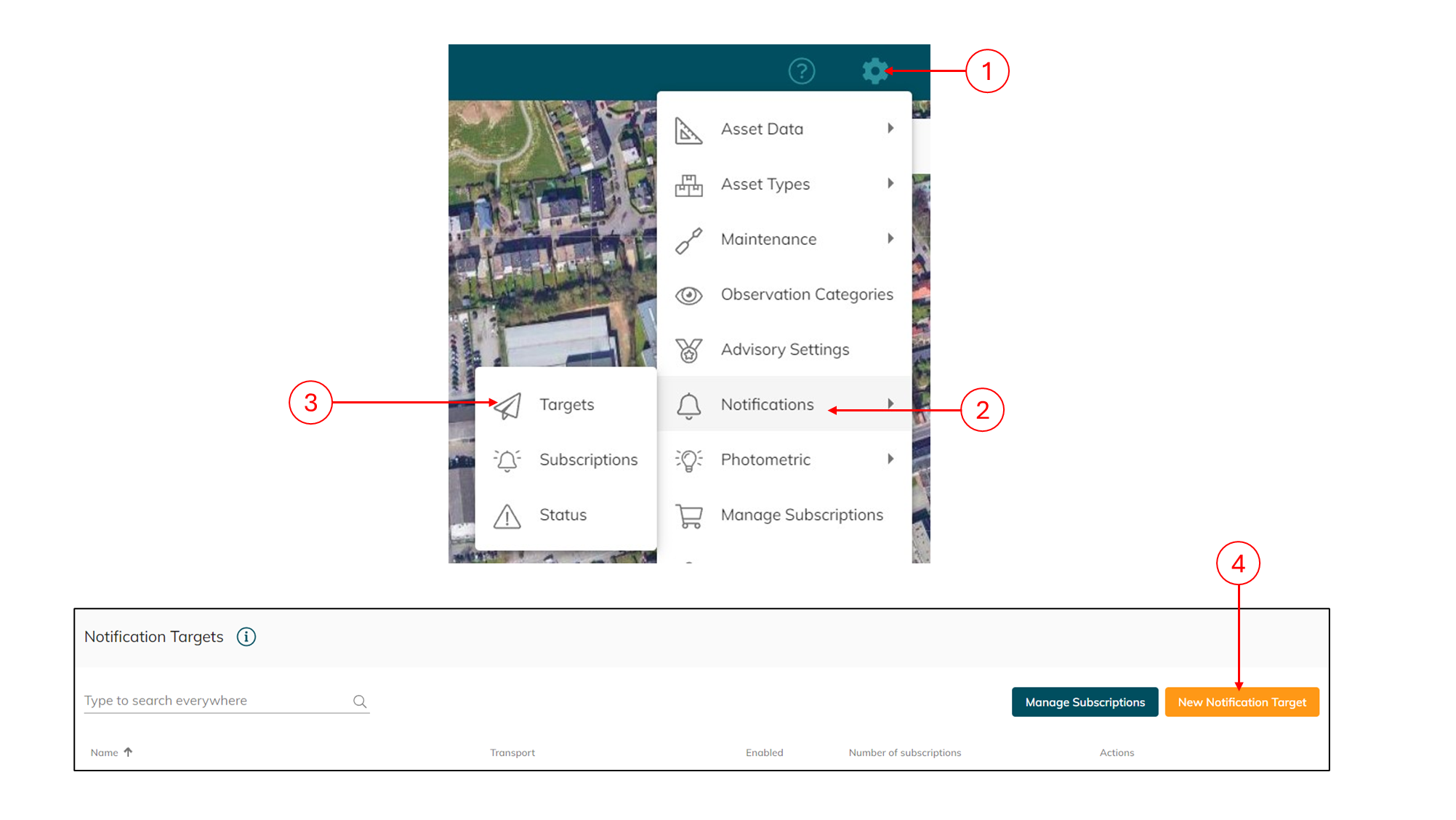
Choose transportation as Microsoft Teams and paste the URL copied from Step 6.
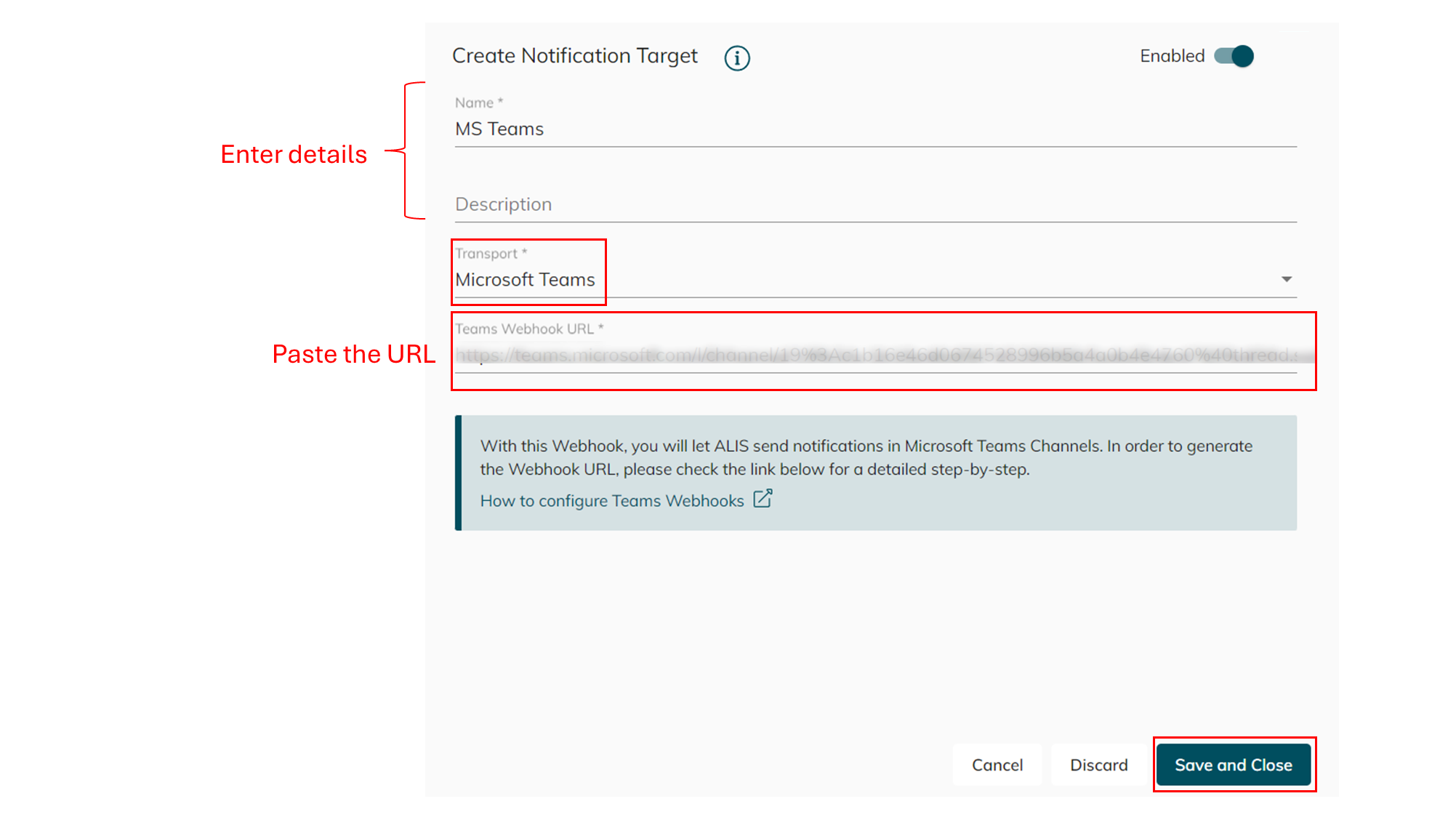
Create a new notification subscription.
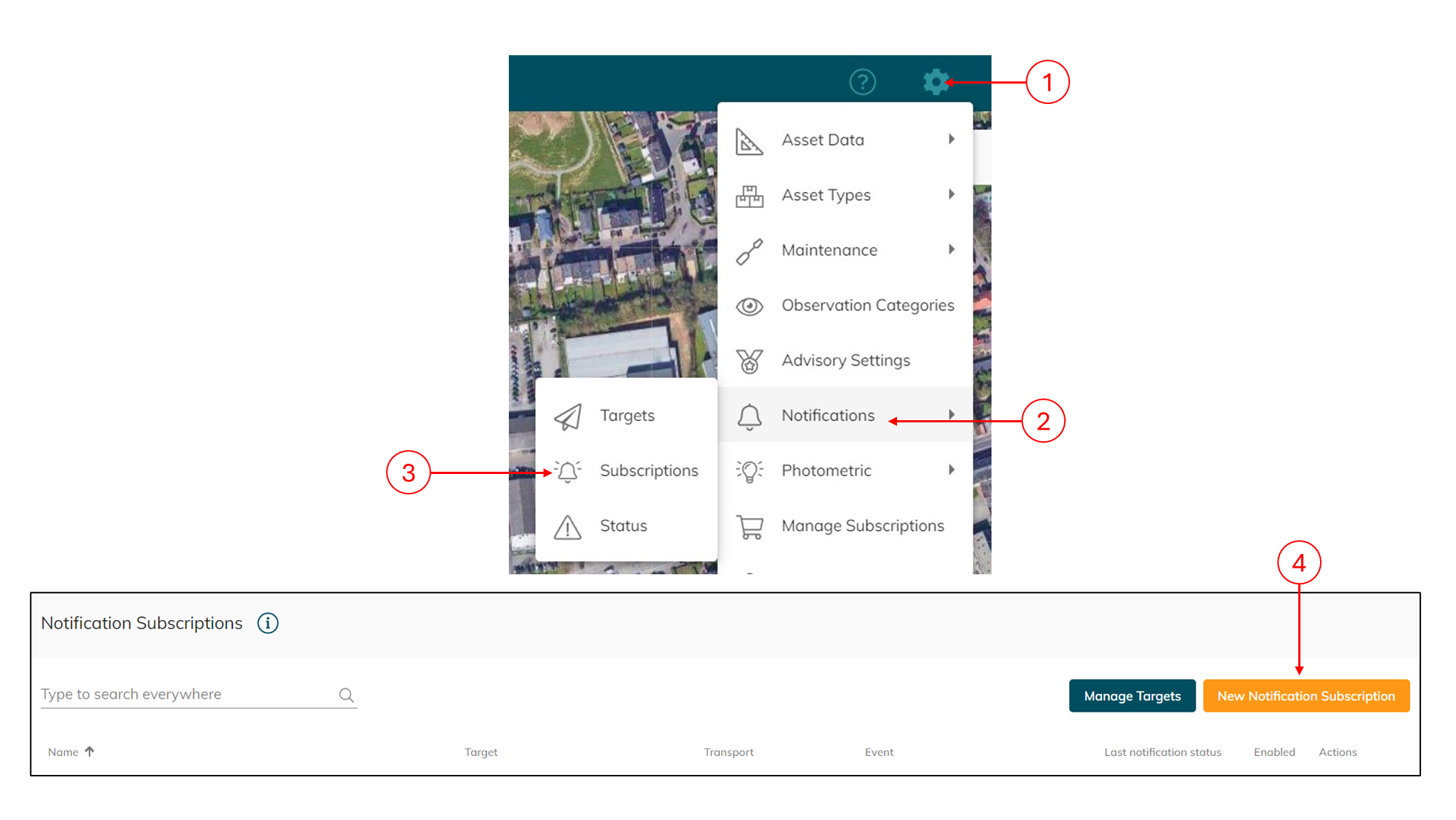
Enter the details and choose an event. Choose a target that was previously set up in Step 8.
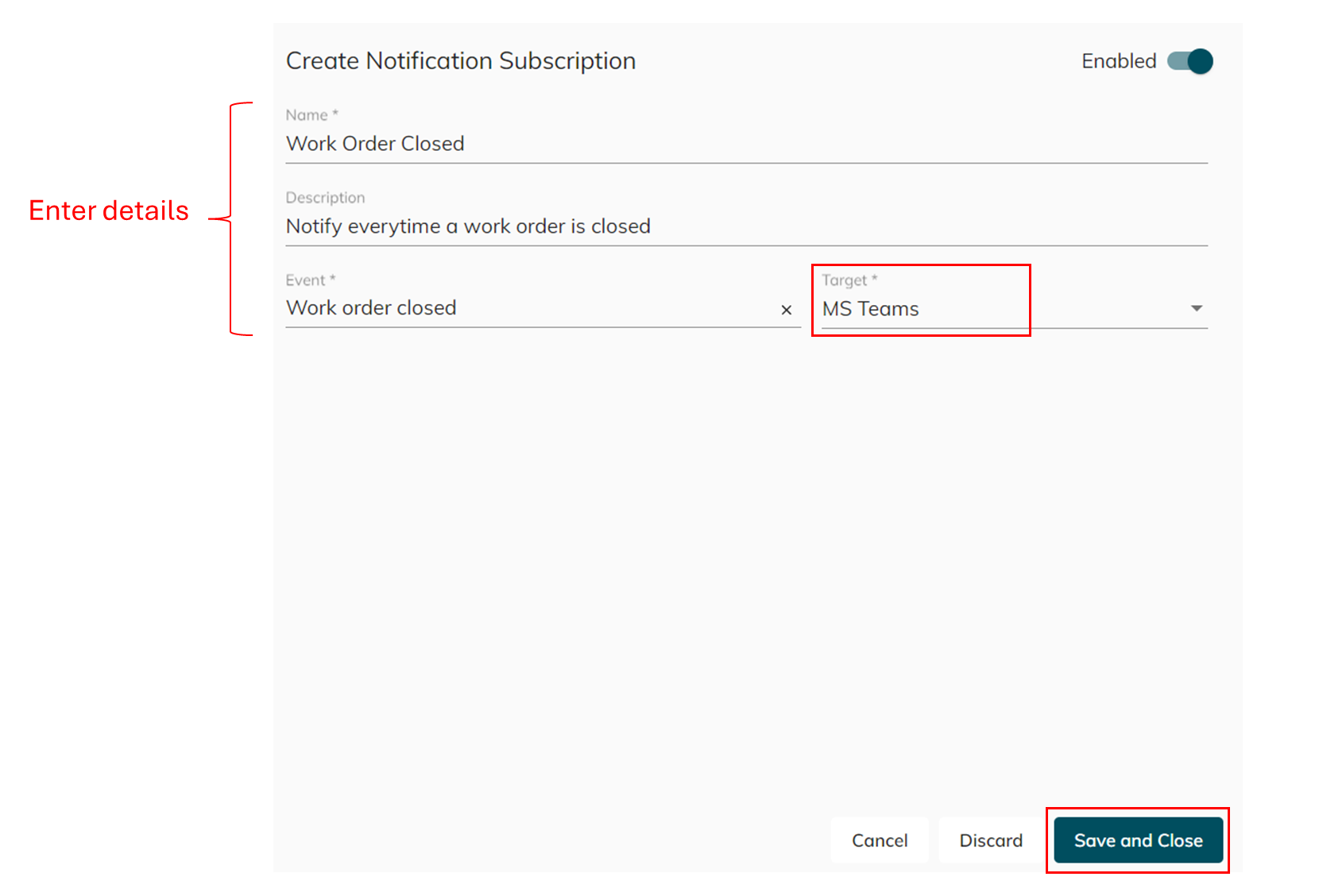
Event
There are currently 2 types of events that can trigger the notification.
Work Order | Observation |
|---|---|
|
|
Initiate an event that you have previously chosen in Step 10
Example:
Createa a new work order
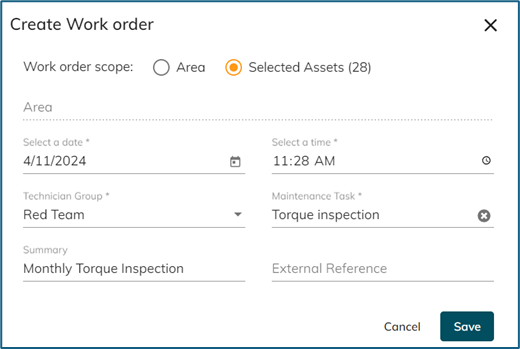
Complete a work order
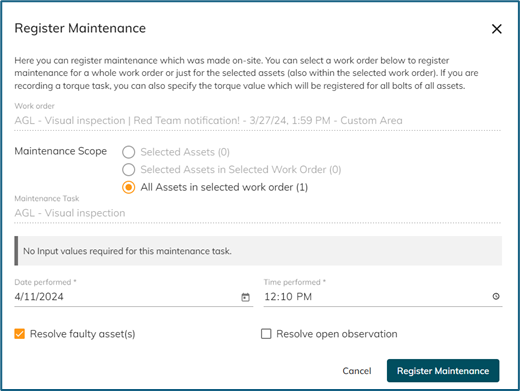
Create a new observation
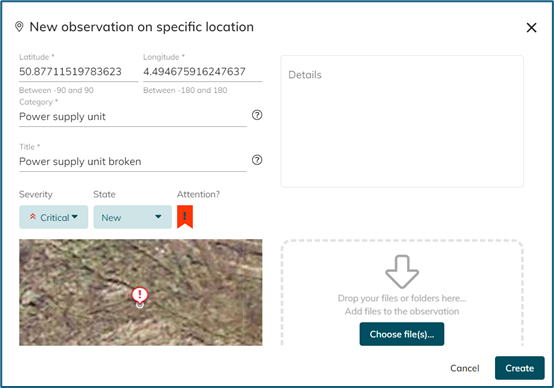
Check the status
When an event is triggered, the notification will be sent to the team channel. You can see their statuses if the notifications are successfully delivered or not.
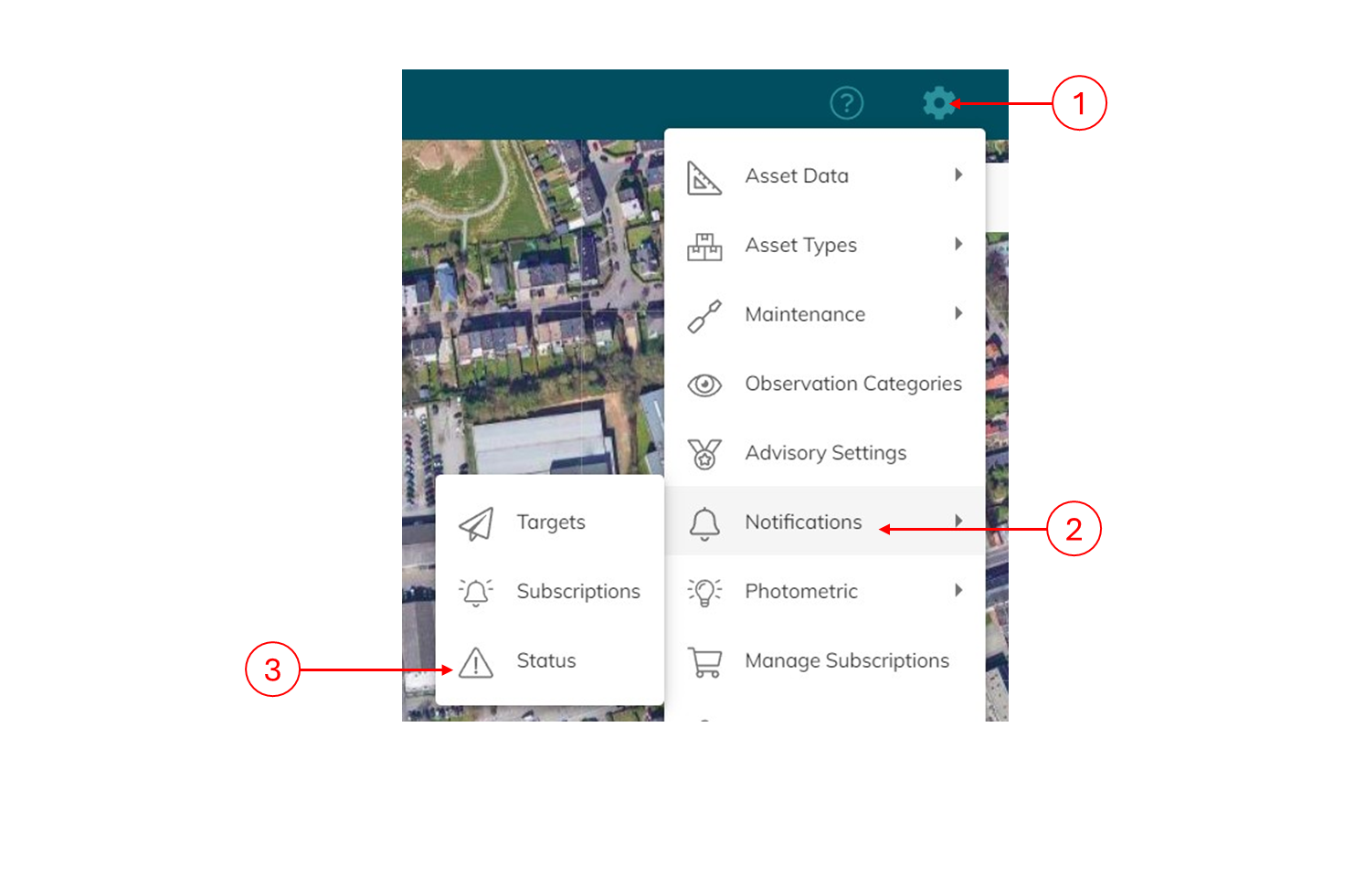
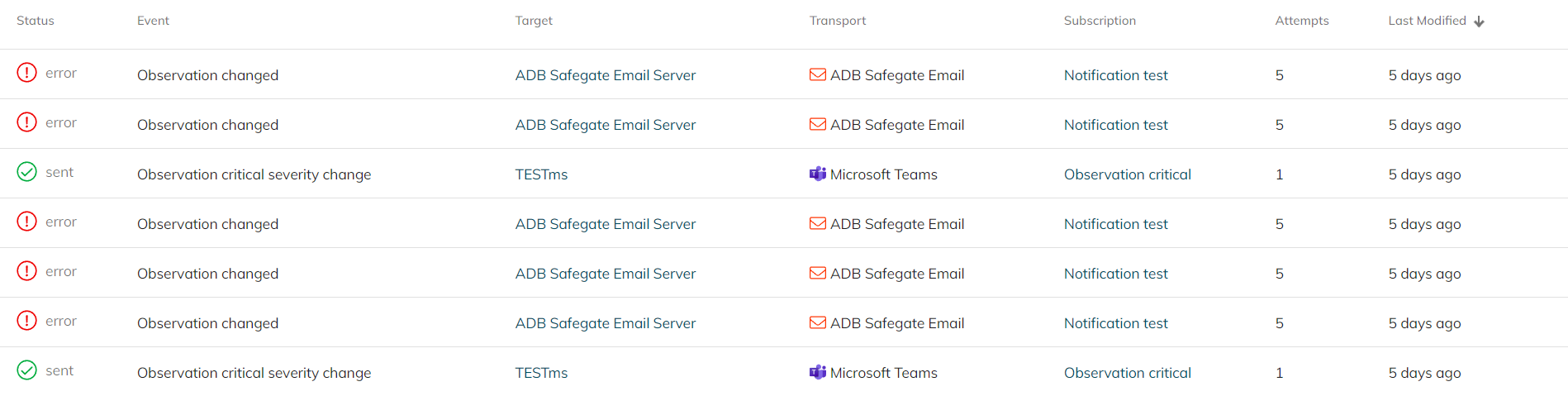
If error occurs, you should go back to check the set up of your Targets or Subscriptions again.
Receive the notifications in your teams channel!