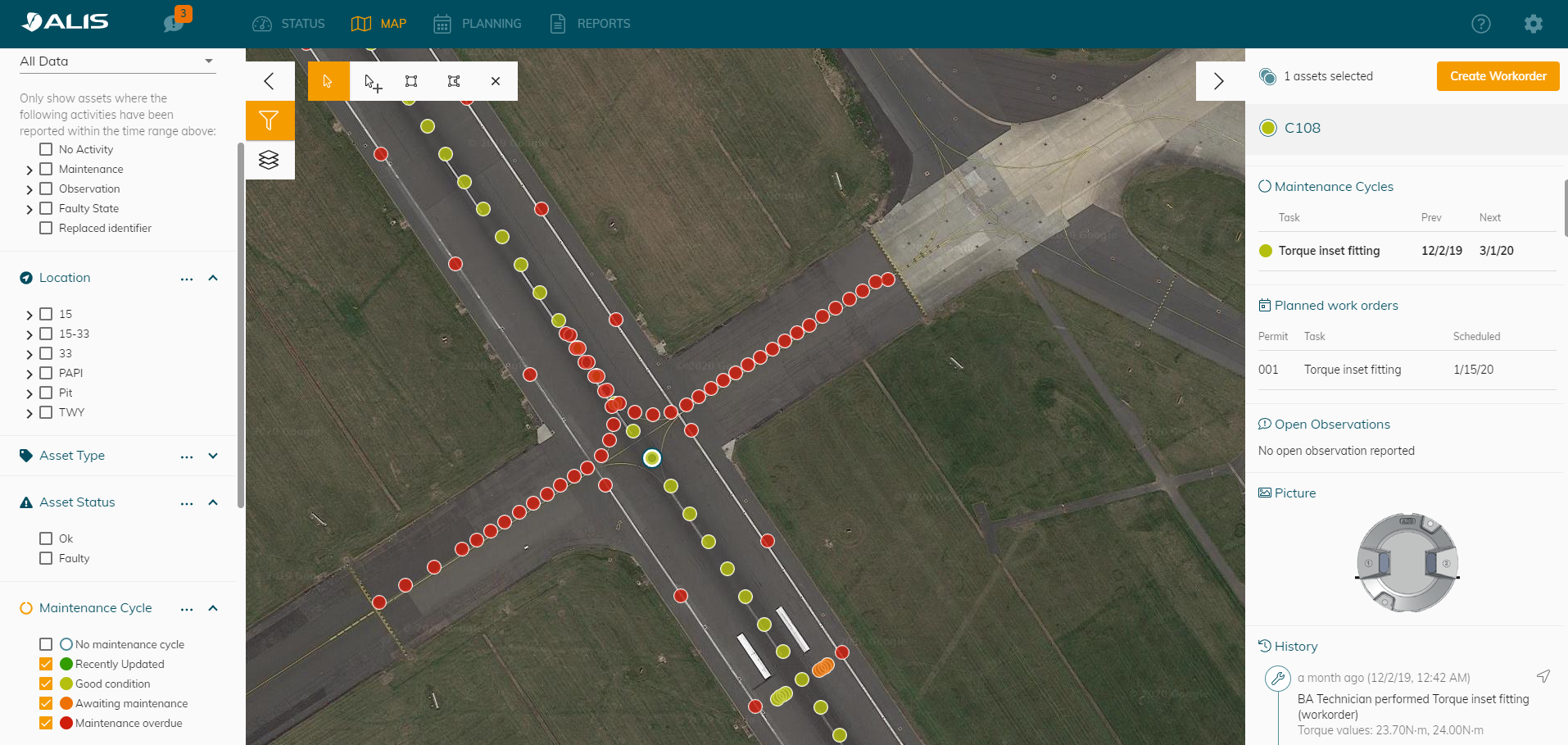How-to change the preventive maintenance cycle of an asset(-type) in ALIS
< Back To CORTEX Service How-to-articles
The color of an asset on the MAP in the CORTEX Service webapplication depends on the preventive maintenance status as defined for that asset.
When the preventive maintenance was performed in the defined period it will start by showing dark green and gradually move to orange color ( in gradations of 0% - 33 % - 66 % - 100% % of the total preventive cycle time ). When the time of maintenance is overdue ( >100 % of the cycle time ) it will show red.
This how-to will cover how we can change the cycle time for an asset TYPE. ( Since Preventive maintenance tasks are defined per asset type and not per specific asset)
These are the different % on which color is going to change
Preventive maintenance state | Maintenance cycle has reached | Color of maintenance status |
|---|---|---|
Recently Updated | 0-33% | Green |
Good condition | 33%-66% | Light Green |
Awaiting maintenance | 66% - 100% | Orange |
Maintenance overdue | 100% and above | Red |
Step-by-step guide
Navigate to the properties of the Asset Type ( Click on the Settings icon in the top right corner - ASSET DATA - ASSET TYPES )
Find the asset type you would like to modify - Click on EDIT
Review the preventive maintenance tasks defined on the bottom of the page.
Remove any incorrect defined maintenance tasks
Click the + button and select the task you which to add
Adapt the details
Hit save
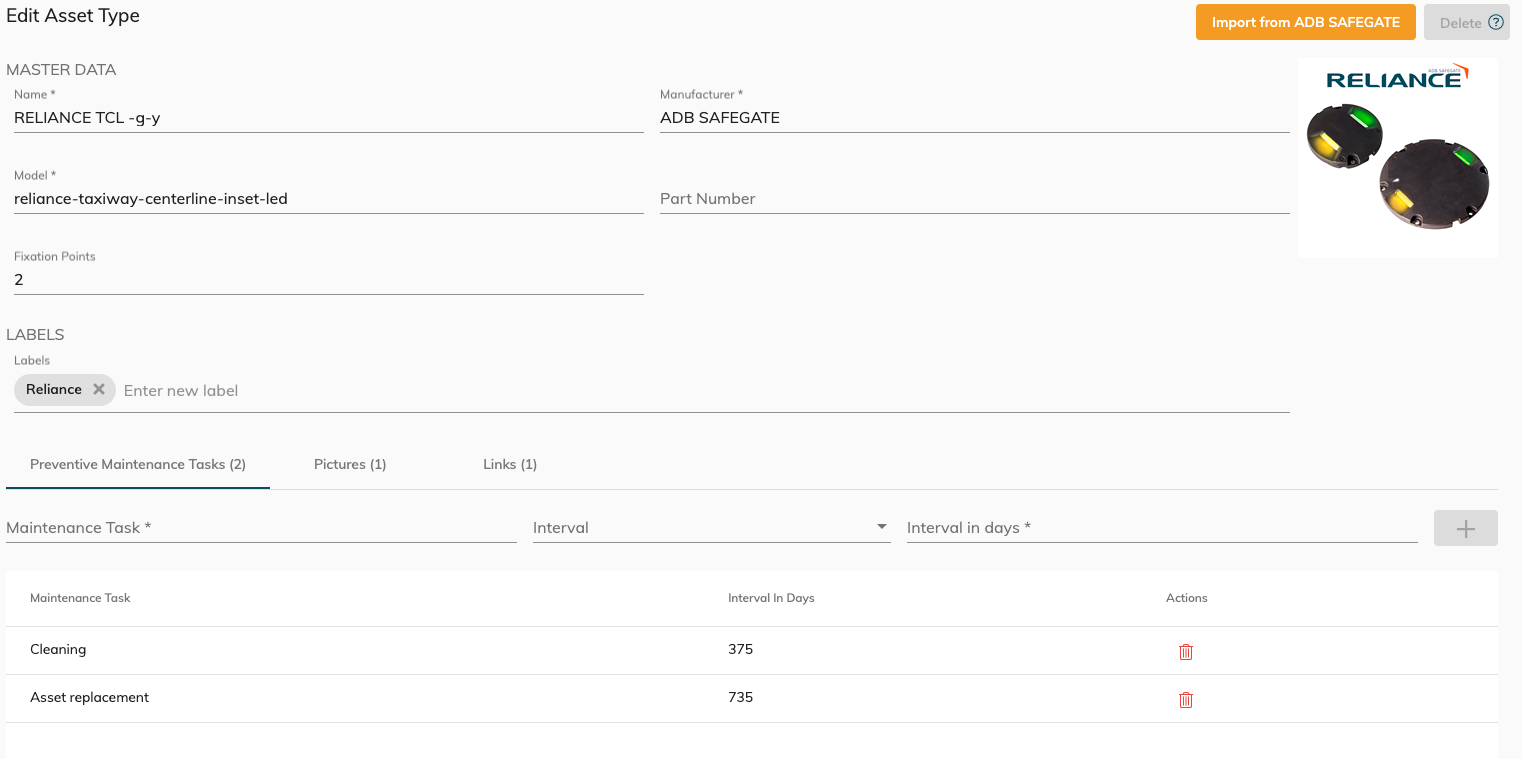
If you are experiencing any difficulties in doing so - feel free to create a ticket in our Servicedesk.
Example
The selected asset C108 is showing light green. Why is this?
The cycle time is 90 Days
The last maintenance was 12/2/2019 .
Today it is which means that the last maintenance was 44 days ago.
33% of 90 days is 30 days. Which means that the color is not dark green anymore but already in the second gradation - light green - 33 % to 66% of the cycle time .